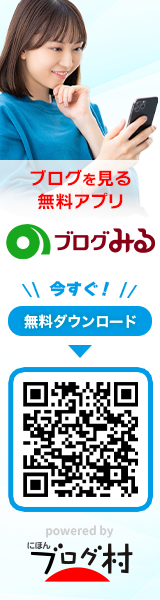Microsoft 365 Copilot Chatで、ファイルをアップロードした際に「デバイスからアップロードすると、コピーが OneDrive for Business に送信されます」という通知が表示されることがあります。 つまり、Microsoft 365 Copilot ChatでアップロードしたファイルはOneDrive内の専用フォルダーで管理される仕組みです。 内容: Microsoft 365 Copilot Chatでファイルの指定方法 このデバイスからアップロードで、OneDrive for Businessにコピー保存 ダウンロード用ファイルは、OneDriveに保存され…