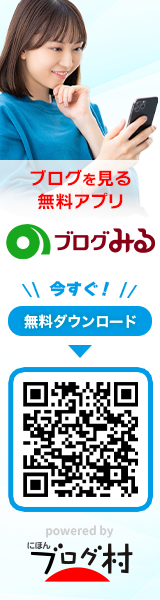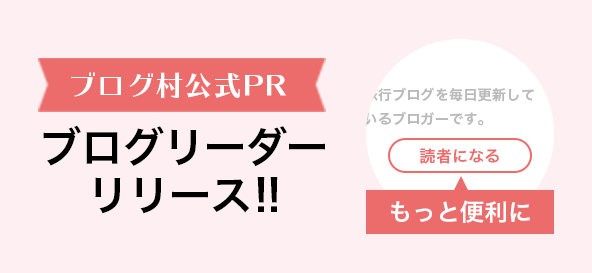Power Automate Desktopには「Webページのコンテンツを待機」アクションがあります。 このアクションは、特定のテキストまたはWebページの要素がWebページに表示されるまで(または非表示になるまで)フローを中断します。 他に同様な機能として、Power Automate Desktopには、 アクションの詳細設定にある「ページが読み込まれるまで待機します」 というオプションがあります。 詳細は、以下のページ内で「2.Webフォーム入力などの場合はページが読み込まれるまで待機の有効化」をご覧ください。 shikumika.org このオプションの有効化で必要なフローを作成でき…
会員登録後、有料プランで広告を非表示に
詳しくはこちら