Microsoft 365 Copilot Chatで、2つのExcelブックの差分比較の動作事例です。 今回は、左端列(キー列)を基準にして、2つのExcelブックを横方向に結合し、データの差異に応じて追加・削除・変更を自動色分けします。 この結合処理は、Merge(マージ)と呼ばれるもので、今回は外部結合(Outer Join) の事例です。 内容: 処理の概要とアウトプット Copilotへの指示サンプル まとめ なお、確認のCopilotは2025年6月時点のMicrosoft 365 Copilot Chatで、職場や学校のMicrosoft 365アカウントを持っていれば利用できる…

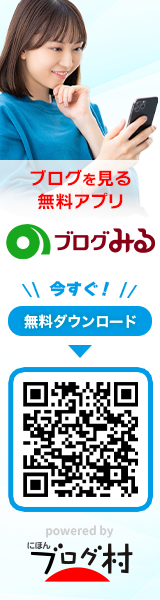






































































































































































![FLUX.1 Kontext [dev]を使ってみた](https://img.blogmura.com/sites/718692/post-images/72680042/crop/80x80)




