PowerPointのVBAを使ってスライドを自動編集した後、「元に戻す」機能を使って変更を取り消せないと思っていましたが、状況によっては可能な場合もあるようです。 一般的に、ExcelのVBAでは「元に戻す」機能が利用できませんが、WordやPowerPointとは挙動が異なります。 内容 実際に検証した事例 VBA実行後に「元に戻す」の上限数について 「元に戻す」を確実に行うためのポイント 確認のPowerPointは「Microsoft® PowerPoint® for Microsoft 365 MSO」(バージョン2505)です。 実際に検証した事例 次のコード(スライド番号を挿入す…

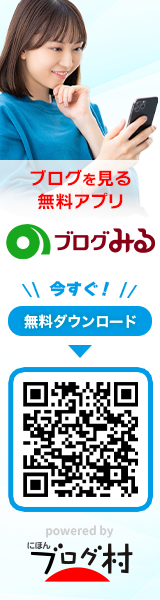





















































































































































![【1/80,16.5mm】”KATO”からKadee”にカプラ交換[3]:トラ45000「Kadee#5をつけてみる」](https://img.blogmura.com/sites/1280679/post-images/72105683/crop/80x80)




![【1/80,16.5mm】”KATO”からKadee”にカプラ交換[5]:ヨ8000「M1.6ネジをポケットカバーの固定に使ってみる」](https://img.blogmura.com/sites/1280679/post-images/72126750/crop/80x80)

