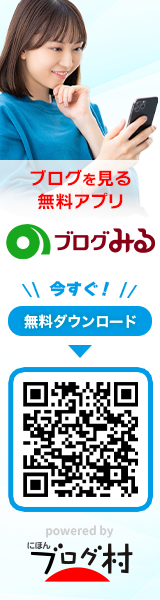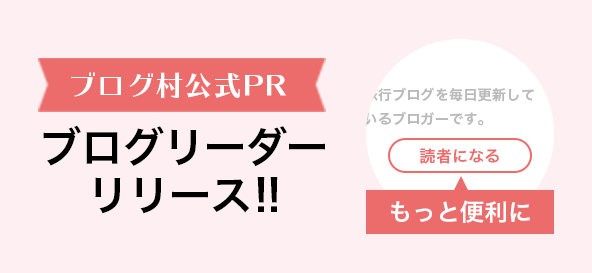Windows11とデュアルブートにてt値あげられるようにUbuntu 20.04を入れた時の話です。 立ち上げたところ、有線側はケーブルをつないだだけで認識してつながったのですが、wifi側がまったく認識できませんでした。 Ubuntu自体がはじめてだったこともあり、接続させるためにかなり時間がかかったので実施した内容を残しておきます。 wifi側に必要なドライバーなど入れこまねなればならないため有線で接続しておきました。 その上で、以下を実行しました。 以下を実行することで一通りのパッケージやwifiに必要なドライバーがインストールされ設定内にwifiが表示されるようになりました。 wif…