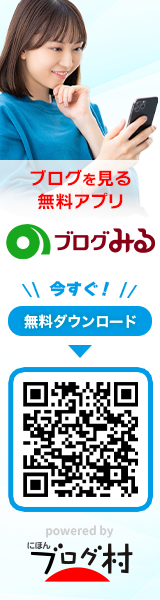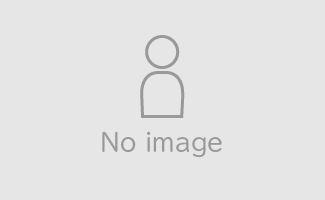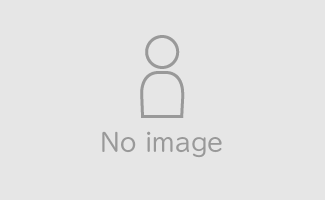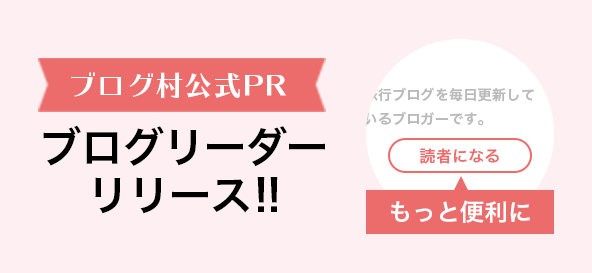Teamsのチャットでやり取りした内容を、「チャットの相手」以外に共有しようと思うと、引用機能を使いながらコピペ(コピー・アンド・ペースト)することになりますが少し手間に感じますね。 「メールなら、そのまま転送できるのに・・・」 引用がうまくできないよという方はこちらを先にご覧ください。 www.pastel-software.work Teamsにいよいよ転送機能が実装されるようです。 実装時期も含めてご紹介いたします。 転送機能が使えるチャットの種類と利用シーン Teamsで転送をする方法 Teamsの転送機能実装時期 Teams活用のノウハウ 転送機能が使えるチャットの種類と利用シーン …
会員登録後、有料プランで広告を非表示に
詳しくはこちら