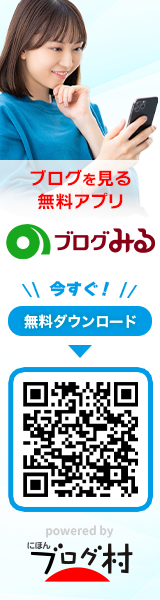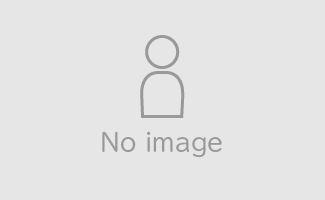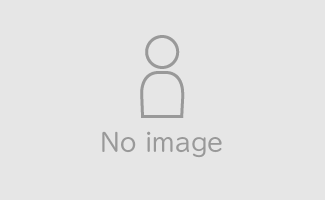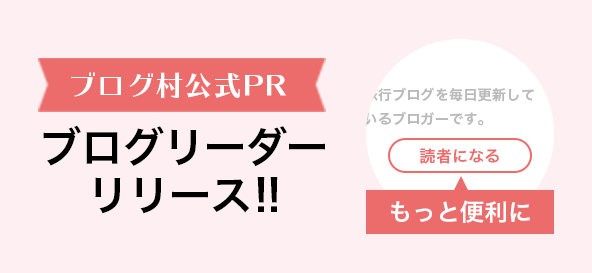Get-Aliasコマンドレットを使う。 CommandType Name Version Source----------- ---- ------- ------Alias % -> ForEach-ObjectAlias ? -> Where-ObjectAlias ac -> Add-Content(以下、表示省略) DisplayNameプロパティに、エイリアスと元のコマンドレットが格納されており、これを検索することで、どれがどれに割り当てられているか、調べることができる。 PS > Get-Alias ? {$_.DisplayName -match "dir"} Form…