再利用ブロックとは 再利用ブロックとは ブロックエディタには「再利用ブロック」という大変便利な機能があります。 文字通り「ブロック」を再利用することができる機能で、すでに作成したブロックを事前に登録しておくことで、何度でも簡単に呼び出していろいろな場所で再利用することができます。 ショートコードと異なり、ブロックエディタの「再利用ブロック」では、編集中でもビジュアルに実際のオブジェクトを表示可能です。 再利用ブロックの使い方には2種類ある 再利用ブロックの使い方には、以下の2種類があります。 連結したまま使う方法連結を切って使う方法 下記では2つの使い方を説明します。まずは、再利用ブロックを使
ブロックエディタGutenbergは、WordPress バージョン5から採用された新しいエディターです。 導入当初は大変使いにくいと非難ごうごうでしたが、2018年12月にリリースされてから2年以上になり、ユーザーの間ではブロックエディタがかなり浸透してきています。 特にここ1年で新しくブログを始めたユーザーは、クラシックエディタを使わずにブロックエディタのみという方も多いでしょう。今後新しくブログを始められる方の間でますます増えていくことが予想されます。 バージョンアップに伴って、ますます使いやすくなっているブロックエディタについて学んで行きましょう。 ブロックエディタの概要 ブロックエデ
9 Cocoonおすすめスキン ぽんひろさんの「Season」と同じ見た目を作る
Cocoonスキン「Season」と同じ見た目を作る 「Season」スキンで素敵な見た目を設定しよう! 今回は、Cocoonのおすすめスキン、ぽんひろさん製作の「Season」と同じ見た目を作る方法を解説します。 Cocoonのスキンの設定は、「Cocoon設定」の「スキン」タブ上で簡単に行うことができますが、スキンを選択しただけでは同じ見た目になりません。 トップ画像、カルーセル、通知バー、カテゴリー、フッターは手動で設定する必要があります。これを一緒に設定していきましょう。 用意するもの 以下のオブジェクトを事前に用意してください。 ●写真入りの記事7本以上 カルーセル設定用(7本以上な
ブロックエディタでの表作成 ブロックエディタでの表作成の現状 クラシックエディタからブロックエディタになって一番不便な点は、ブロックエディタは表作成機能が乏しいということです。 クラシックエディタブロックエディタセルの結合できるできない背景の色付けできるできないセル幅変更できるできない枠線付けできるできないセル内画像配置できるできない 以前のクラシックエディタでの表作成は、Microsoft Excelに非常に類似しており、あらゆることが柔軟に実行できました。セルの結合、セル幅変更、セルの背景色付け、枠線を付け、画像を張り付けなどです。 一方、ブロックエディタでは、「テーブル(表)」は、今まで
「カラム」ブロックとは カラムブロックは、図や画像を並列に並べることができるブロックです。表と異なり、ディスプレイ表示幅に合わせてPCでは2列、スマホでは1列と区別して表示します(Cocoonの場合、スマホは1列のみ可能)。 PC側では列数を増やしたり、列幅の比率を変えたり(70%と30%など)できます。 カラムの挿入方法は以下の通りです。 「カラム」ブロックの挿入方法 STEP ブロックエディタで + をクリックし、すべて表示 をクリックします。 STEP 「デザイン」のブロック群で、カラム をクリックします。 STEP カラムブロックのパターン選択画面が表示されます。 ここでは、2カラム(
「ボタン」と「囲みボタン」の使い方|ブロックエディタCocoon
「ボタン」と「囲みボタン」の違い|Cocoon Cocoonには「ボタン」ブロックと「囲みボタン」ブロックという、2つのボタンブロックがあります。 この違いを簡単に言うと、「ボタン」は通常のリンクの作成用、「囲みボタン」はアフィリエイトリンク作成用、のように分類できます。 ボタン 通常のURLリンクを設定 囲みボタン アフィリエイトタグのリンクを設定 以下で違いを詳しく解説します。 「ボタン」ブロック ボタンブロックのリンク先としては、以下のようなものが挿入可能です https://〇〇.com/page1/ などの通常のURL(内部・外部)profile、article1、などのスラッグ名(
ブロックエディタCocoon|「見出し」「画像」ブロックの使い方
今回は、「見出し」と「画像」ブロックの使い方について説明します。 画像ブロックでは、挿入、変更、配置変更、リンク、枠線付けなどについて解説します。 ブログの執筆に画像の挿入は欠かせません。読者を飽きさせないように、画像を随所に散りばめて、滞在時間を長くしなければなりません。 画像の挿入方法を覚えて、魅力的で読みやすいブログを作りましょう。 見出しの付け方 記事タイトルのほかに、記事中にいくつかの「見出し」を付けます。 見出しは記事タイトルの次にGoogleに重要視されますので、しっかり考えて付けてください。 H1 見出しは使用しない 見出しブロックを表示してまず最初に気づくことは、初期値として
これが吹き出しだよ! 吹き出しは、いまや文章の装飾に必須の要素と言えます。 なるべく読者を飽きさせずに、最後まで記事を読んでもらえるように、装飾的な要素をところどころに配置する必要があります。 吹き出しも非常に良く使われる要素の一つです。漫画のような見た目で、読者が気軽に読み進めてもらえるようにすることを目的としています。ただし、あまり使いすぎると逆に読みにくくなってしまいますので、要所要所で効果的に配置するようにしましょう。 画像に枠も付けられるよ! 独自の吹き出しを設定する Cocoonには画像付きの吹き出しも用意されていますが、オリジナル画像で吹き出しを作成することもできます。 オリジナ
ブロックエディタCocoon|「段落」「ボックス」「リスト」ブロックの使い方
ブロックパーツにはいろいろな種類のものがありますが、中でも「段落」ブロックは一番使用頻度の高いブロックになります。 今回は、この「段落」ブロックと、段落ボックスを装飾する際の「ボックスブロック」、さらに箇条書きに良く使われる「リスト」ボックスについて説明します。 段落ブロック 段落ブロックは、ブログを書く際には一番よく使用されるブロックです。 単純に文字を入力するだけでなく、装飾したい場合は文字の色を変えたり、太さを変えたり、マーカーを引いたりできます。一段落ごとに色や太さを変えたり、文字ごとに装飾を変えたりできます。 装飾には、上部に表示される「編集バー」や、右側に表示される「ブロックメニュ
今回は、カテゴリーの作成と、「未分類」カテゴリーの削除について説明します。 記事執筆前にカテゴリーを作成しよう|偶数がおすすめ 投稿記事を作成する前に、まずは「カテゴリー」を設定する必要があります。 カテゴリーの数は、ヘッダーやフッターに配置することを考えると4-6個程度が良いようです。 ヘッダーに配置の例 もちろんブログの種類によっては、カテゴリーの数がかなり多くなることもありますので、その場合は、ヘッダーやフッター部分ではなく、サイドバーやスマホの開閉メニュー内のみに配置することもできます。 また、親カテゴリーの中に子カテゴリーをいくつか作ることで、見た目をスッキリさせて中で細分化すること
8-8 WordPressコメントの投稿停止、サイドバーの読者コメント削除
この記事では、読者コメントの投稿欄をオフにする設定を解説します。 WordPressの初期設定では、各記事の最後に読者がコメントを投稿できるようになっています。 コメントを投稿可能にしていると、スパムやセールス目的のメッセージも増え、対応に不要な時間を取られてしまいます。アフィリエイトブログではコメントを投稿できない設定にしてあることも多いようです。 「読者とのコミュニケーションを大事にしたい」という明白な目的があれば別ですが、特に各記事ごとの入力が不要であれば、コメント欄を停止してもよいでしょう。 スパムも増えるので、特に必要なければオフにしてもいいかも WordPressコメント投稿の設定
「ブログリーダー」を活用して、チロ猫さんをフォローしませんか?
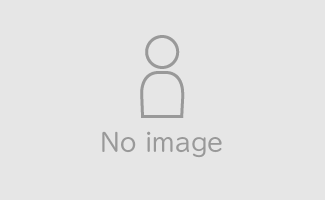
指定した記事をブログ村の中で非表示にしたり、削除したりできます。非表示の場合は、再度表示に戻せます。
画像が取得されていないときは、ブログ側にOGP(メタタグ)の設置が必要になる場合があります。