会員登録後、有料プランで広告を非表示に
詳しくはこちら
【AFFINGER6 購入者特典】初期設定の無料動画プレゼント!
当サイトからAFFINGER6をお買い上げの方に、初期設定の無料動画を配布中! この動画があれば、1か月程度の作業量を減らせるので、収益化までの道のりが最速に! \チロ猫オリジナル、初期設定動画プレゼント!/ AFFINGER6 購入者特典
SWELL 割引で安く購入できる?セルフバックや自己アフィリエイトは?
「SWELLは安く買えるの?」「無料お試し版やセールは?」「セルフバックや自己アフィリエイトは?」これらの疑問にお答えします!
SWELLブロックエディタ使い方|テーブル、V2.6.0で爆進化!
2022年3月31日、SWELL バージョン2.6.0がリリースされ、特にテーブル機能が大幅に進化しました! 表内に○や△などの文字を入れたり、ボタンを挿入できるようになりました。 セルごとに背景色も設定可能に! 商品A商品B商品C機能A&
SWELLでボックスメニューを作る方法(リッチカラム使用)CSS不要
SWELLでボックスメニューを作れないと思っていませんか?SWELLの独自ブロックを使って、CSSなしでボックスメニューを作る方法を解説します。
はじめまして、チロ猫です! 当サイトでは、ブログを作成したい方に向けて、「ブログを作成方法」を分かりやすく解説していきます。 これから長らくお付き合いください。どうぞよろしくお願いします。 当サイトでは、ブログ初心者の方が「アフィリエイトを開始できるようになるまで」の必要な設定を、すべて解説しています。 最終的には Amazon や Google AdSence の合格を目指します。 すべての審査に合格して、「アフィリエイト広告が貼れる!」というところまで、詳しくご説明していきます。 「ブログ作成の流れ」をざっと把握する 簡単な流れは次のようになります。 ブログ作成の流れ ブログの方向性を決め
Google AdSence への申し込み方法(まずは10記事で申請)
この記事では、Google AdSenceへの申し込み方法について、画像付きで解説します。 CocoonとSWELLで申請コードを貼り付ける手順も紹介! また、合格するため確認ポイントについても詳しく解説しています。 「アドセンスに一発合格」した当サイトが申請時に気を付けたことや、当時の記事数についても書いています! Google AdSenceに合格するには 現在、Google AdSenceの審査にパスするのは「かなり厳しい」と言われています。 「合格の基準」については Googleから公表されていませんので、一般的に言われていることをまとめてみました。 最低必要な記事数は? まずは良い記
バリューコマースは登録必須ASP バリューコマースは、「A8.net」に次ぐ案件数を誇る日本最大級のASPです。 LinkSwitch や MyLinkBox など、独自の便利な機能も多く提供しており、登録は必須です。 バリューコマースは、申し込みと同時にサイト情報を入力する必要があり、きちんと審査されるので、ある程度中身のある記事が必要です。 「何記事以上」とは書かれていませんが、5~10記事あれば問題ないと考えます。 ブログがないと登録できないよ! バリューコマースへの申し込み手順 ブログで記事をある程度書いたら、バリューコマースに申し込みましょう。 それでは、早速申し込んでみよう! ST
「もしも」経由でAmazonと提携しよう!なぜAmazonアフィリエイトじゃないの?
ブログ記事を10記事書いたら、まずは「もしもアフィリエイト経由」でAmazonに提携申請を出しましょう。 どうして「Amazonアソシエイト」ではなく「もしも」と提携するの? その理由も説明するね! Amazon商品をアフィリエイトする際、「もしも経由」と「Amazonアソシエイト経由」の違いについても解説します。 まずは「もしもアフィリエイト経由」Amazonと提携しよう 10記事以上書いたら、「もしも経由」でAmazonと提携しましょう。 もしもの管理画面に移動して、下記の操作を行います。 Amazonと提携したいブログを選択します。amazon.co.jp と入力して 検索 ボタンをクリ
WordPress SWELLの初期設定、サイトの外観を設定する
SWELLをインストールしたら、好みに合わせて外観を設定しましょう。ヘッダー、フッター、ロゴ、ピックアップ、サイドバー、見出しの設定方法などをすべて解説します。
これより前の記事では、「プロフィール」「お問い合わせ」「サイトマップ」「プライバシーポリシー」のページを作りました。 今度は、これらのページを「フッター」に表示させて、フッターからアクセスできるように設定します。 次の手順で行います。 フッターメニューに追加 STEP 次に、今作った「お問い合わせ」をフッターに配置します。 外観 > メニュー を選択します。 STEP 新しいメニューを作成します。 「フッター」と入力し、メニューを作成 をクリックします。 STEP 次に、作成したフッターメニューに項目を追加していきます。 固定ページで すべて表示 をクリックします。 ホーム以外の4つの項
WordPressをインストールしたら、次はWordPressの管理画面について学びましょう。 「記事の投稿」や「外観設定」など、すべてこの画面から行います。 この記事では、「WordPressの管理画面」の使い方についてわかりやすく解説します。 初めての方でも、だいたいの操作がわかるようになるよ WordPress管理画面の解説 WordPressにログインすると、まず最初に下図の管理画面が表示されます。 WordPressの管理画面は、使用している「テーマ」や「プラグイン」によってメニューが多少異なります。 ピンク色の□囲まれている部分のみが、WordPressにもとからあるメニューです。
【神テーマ!SWELLのご紹介】特徴~エディタ~移行手順まで!
ちまたではみんな「SWELL使いやすい」って言うけど、実際どうなの?|SWELLの特徴、ブロックエディタの強み、移行手順、デメリット、実際に使った感想、他テーマとの比較まで!一挙ご紹介!
【SWELLブロックエディタのすべて!】特徴~使い方~必須の設定
「SWELLのブロックエディタ」は使いやすいと大評判!でも、 何がそんなにスゴイの?どこが違うの? 「なにがスゴイのか?」「どう使いやすいのか?」違いをはっきり知りたい!という方のために、 「ブロックエディタの特徴」~「各ブロックの使い方」まで、SWELLブロックエディタのすべてをご紹介します! すべてのメニューや設定が見れるよ! SWELLブロックエディタの特徴 この記事ではSWELLの「ブロックエディタ」に特化して解説します。 とにかく高機能で使いやすいっ!! SWELLのブロックエディタは「どう使いやすいのか」「何が違うのか」をざっとリストアップしてみました。 共通ブロックにも手が入って
注意文”Performance data is currently only shown until 17 Sept 2021…” が表示される
注意文 ”Performance data is currently only shown until 17 Sept 2021, we are working to resolve this issue” が表示される ここ数日間、Google Search Consoleのアップデートが止まっていますね。 最初の1日は、「まあこんなこともあるか」と思っていましたが、さすがに50時間を超えたら心配になりました。 サイトに何か悪いことした?評価を下げられた? 100時間を超えると、さらに不安に。。。 今後ずっとGoogleが読みに来なかったどうしよう?記事を書いてもインデックス付けされなかった
【SWELLに乗り換える移行手順】Cocoon JIN SANGO他
「乗り換えプラグイン」を使用してSWELLへ乗り換える手順を説明します。「Google Adsence」 や 「Google Search Console」の ID の移行も同時に解説!「効率良く」移行を行って、ダウンタイムを最小限に抑えよう。
SWELL乗り換えプラグイン削除とメタディスクリプション再設定
「乗り換えプラグイン」を利用してSWELLに移行したあとは、プラグインを削除することが推奨されています。導入したままだと読み込むファイルが増えて、スピードが遅くなるためです。 ただし、プラグインを削除すると メタディスクリプションも消えてしまいます! この記事では、プラグインの削除前に「メタディスクリプションを再設定する方法」について解説します。 乗り換えプラグインを削除する前に 「乗り換えプラグイン」を削除するとどうなる? SWELLの「乗り換えプラグイン」を使用してSWELLに移行した後は、プラグインを削除して、さらなるスピードアップを図ることが推奨されています。 ただし、プラグインを削除
【AFFINGER6ブロックエディタ使い方2】画像、カラム、テーブル(表)
この記事では、AFFINGER6ブロックエディタの以下の3つのブロックを解説します。 画像カラムテーブル(表) これらのブロックはすべてWordPressの共通ブロックですが、AFFINGER6独自の設定が追加されて大変便利になっています。 AFFINGER6独自の便利な使い方を確認しよう! 画像|AFFINGER6ブロックエディタ AFFINGER6の「画像」ブロックについて解説します。 「画像」ブロックはWordPressにもともと備えられているブロックですが、AFFINGER6独自の設定も追加されてさらに使いやすくなっています。 下記はAFFINGER6の「画像」ブロックを使ったサンプル
【AFFINGER6ブロックエディタ使い方5】記事一覧、カテゴリ一覧
この記事では、AFFINGER6の以下の2つのブロックについて解説します。 STINGER: 記事一覧(ID)STINGER: カテゴリ一覧 コンテンツ内に「記事一覧」を配置する方法です。 記事一覧(ID)|AFFINGER6ブロックエディタ AFFINGER6の独自ブロック「STINGER: 記事一覧(ID)」について解説します。 「STINGER: 記事一覧(ID)」 の使い方および設定は大変シンプル。 記事IDを入力するだけで、記事一覧が表示されます。 「ランキング」を「オン」にすると、サムネイルの左上に数字が表示されます。 記事一覧を「カード型」に並べるには、別売り子テーマJETが必要
【AFFINGER6ブロックエディタ使い方4】ボタン、会話ふきだし、スライド
この記事では、AFFINGER6の以下の3つのブロックについて解説します。 STINGER: カスタムボタンSTINGER: 会話ふきだしSTINGER: スライド ボタンブロックを使う際のマル秘テクニックや、無制限で会話ふきだしを使う方法(無料)もご紹介! カスタムボタン|AFFINGER6ブロックエディタ まずは、「STINGER: カスタムボタン」について見てみましょう。 以下は、AFFINGER6の「カスタムボタン」のサンプルと、設定項目です。 AFFINGER6の「カスタムボタン」ブロックの設定を見ると、一見してカラー設定が大変豊富なのが分かります。 ボタン本体だけでなく、「枠線」や
【AFFINGER6ブロックエディタ使い方3】メモ、ボックス類
この記事では、AFFINGER6の「ボタン」ブロックと「ボックス類」について解説します。 STINGER: メモSTINGER: マイボックスSTINGER: 見出し付きフリーボックスSTINGER: バナー風ボックス ボックスの使い分け方法や、便利なアイコン一覧表(ダウンロード可能)などをご紹介します。 ダウンロード可能なアイコンリストもご紹介しています! STINGERメモ|AFFINGER6ブロックエディタ AFFINGER6の独自ブロックである「STINGERメモ」 の使い方について説明します。 「STINGERメモ」と「段落」の違い 「 STINGER: メモ」ブロックは「段落」ブロ
この記事では、下記について解説します。 AFFINGER6のブロックエディタで、はじめに行うべき設定AFFINGER6のブロックエディタの特徴 AFFINGER6のブロックエディタを使う前に、ぜひご一読ください! 付属のプラグインをインストール AFFINGER6でブロックエディタを使用するには、付属のGutenbergプラグインが必要です。 AFFINGERのサイトから、「st-blocks」プラグインをダウンロードして有効化しておいてください。 AFFINGER6のテーマでは、時折テーマのアップデートが行われます(ダッシュボードのトップにお知らせとして表示されます)。 アップデートの際、テ
この記事では、下記について解説します。 AFFINGER6のブロックエディタで、はじめに行うべき設定AFFINGER6のブロックエディタの特徴 AFFINGER6のブロックエディタを使う前に、ぜひご一読ください! 付属のプラグインをインストール AFFINGER6でブロックエディタを使用するには、付属のGutenbergプラグインが必要です。 AFFINGERのサイトから、「st-blocks」プラグインをダウンロードして有効化しておいてください。 AFFINGER6のテーマでは、時折テーマのアップデートが行われます(ダッシュボードのトップにお知らせとして表示されます)。 アップデートの際、テ
【SWELLブロックエディタ使い方7】バナーリンク、フルワイド
この記事では、SWELLの独自ブロックである次の2つのブロックを紹介します。 「バナーリンク」ブロック「フルワイド」ブロック SWELL独自の2つのブロックについて解説します。 バナーリンク|SWELLブロックエディタ SWELLのバナーリンクのエディタ画面は、以下のようになります。 「バナーリンク」とは、画像の背景に文字をのせたリンクのことを言います。 SWELLのホームページはこちらシンプル美と機能性の両立 - 圧倒的な使い心地を追求するWordPressテーマ 背景画像に黒や白の「オーバーレイ」をつけたり、「ぼかし(ブラー)」を入れたりして、文字を引き立てることができます。 「フォントサ
【SWELLブロックエディタ使い方6】広告タグ、ブログパーツ、ABテスト
この記事では、SWELLの独自ブロックである次の3つのブロックを紹介します。 「広告タグ」ブロック「ブログパーツ」ブロック「ABテスト」ブロック SWELL独自の3つのブロックについて解説します。 広告タグ|SWELLブロックエディタ SWELLの広告タグのエディタ画面は、以下のようになります。 実際にブロックエディタ上で行う作業は、広告を「選ぶだけ」になります。 広告は、「広告タグ」の設定画面で事前に登録しておく必要があります。 以下のメニューから登録します。 広告タグ >新規追加 作成した広告は、表示回数やクリック回数を計測できます。 広告タグでは、以下のタイプの広告を作成できます。
【SWELLブロックエディタ使い方4】ステップ、タブ、アコーディオン
この記事では、SWELLの独自ブロックである次の3つのブロックを紹介します。 「ステップ」ブロック「タブ」ブロック「アコーディオン」ブロック SWELL独自の3つのブロックについて解説します。 ステップ|SWELLブロックエディタ SWELLのステップブロックには、以下の設定があります。 下記のようなスタイルのステップを選択できます。 スタイルを選択するには、ステップの「一番上の階層」を選択してください。 デフォルト STEPタイトル 本文はこちら。 STEPタイトル 本文はこちら。 ビッグ STEPタイトル 本文はこちら。 STEPタイトル 本文はこちら。 スモール STEPタイトル 本文は
この記事では、SWELLの独自ブロックである次の2つのブロックを紹介します。 「関連記事」ブロック「投稿リスト」ブロック SWELL独自の2つのブロックについて解説します。 関連記事|SWELLブロックエディタ 「関連記事」は、よく「ブログカード」と呼ばれることもあります。 記事内に、「内部」や「外部」の関連記事のリンクを貼る際に使用します。 SWELLの関連記事ブロックには、以下の設定があります。 SWELLの関連記事の設定方法は大変簡単です。タイトルの一部を入力するだけで記事リストが表示されるので、その中から記事を選んでリンクを貼ることができます。 いちいち記事IDを探さなくても、リンクを
【SWELLエディタ使い方1】見出し、段落、リスト、グループ
SWELLエディタのブロックについて、いくつかの記事に分けて解説します。 第一回は、記事を書く上で「一番基本」となる 見出し、段落、リスト、グループ ブロックをご紹介します。 こちらはSWELLの独自ブロックではなく「共通ブロック」になりますが、SWELL独自の設定が加えられているのでご紹介します。 エディタの使い方、裏ワザもご紹介! 「見出し」ブロック|SWELLエディタ SWELLの見出しは、 外観 > カスタマイズ の 投稿・固定ページ > コンテンツのデザイン 内でデザインを変更できます。 見出しのスタイルを変更したり、フォントサイズや高さを変更できます。さらに、背景色や文
この記事では、SWELLのブロックエディタを使う前に、絶対にやっておいたほうがいい設定について解説します。 さらに、個別ブロックを解説する前に、SWELLブロックエディタの全般的な特徴について解説します。 SWELLのブロックエディタ初めての方必見! 必須のエディタ設定 SWELLブロックエディタの必須の初期設定は以下の通りです。 文字装飾のツールを出しておく まずは、文字装飾のボタンを外側に配置しましょう。 これを行わないと、文字装飾をするたびに、1クリック多く作業が発生します。 文字装飾は、1記事内で何十か所にもなるので、なるべく手間を省けるようにしましょう。 右上の SWELLアイコン
【SWELLブロックエディタ使い方3】ボタン、ボックス、ふきだし
この記事では、SWELLの独自ブロックである、以下の3つのブロックについて解説します。 ボタンボックス(キャプション付きブロック)ふきだし SWELL独自の便利な機能がいっぱい! SWELLボタン|SWELLブロックエディタ SWELLボタンの設定内容は以下の通りです。 ボタンの形状や色は、下記で設定できます。 SWELL設定 > エディター設定 の ボタン > リスト項目 設定内容は次の通りです。 スタイルボタンの形状を選べます。下記で事前に設定可能。ボタンカラーの設定ボタンの色を選べます。下記で事前に設定可能。ボタンサイズの設定小、標準、大 から選択。幅と高さが変わります。リン
【SWELLブロックエディタ使い方2】テーブル、画像、カラム
この記事では、SWELLブロックエディタの テーブル、画像、カラム ブロックをご紹介します。 こちらはSWELLの独自ブロックではなく「共通ブロック」になりますが、SWELL独自の設定が加えられているのでご紹介します。 共通ブロックにも、SWELL独自の設定がいっぱい! 「テーブル」ブロック|SWELLエディタ 「テーブル」ブロックは WordPressに元々ある「共通ブロック」ですが、SWELLではたくさんの独自の設定が追加されています。 「テーブル」ブロックのSWELL独自の設定は以下のとおりです。 1列目の td を th 風に左の列を、見出し風の外観にするかどうか。(この表ではONにな
【デメリット集】WordPressテーマ6選 (SWELL, SANGO, JIN他)
当サイトで「おすすめのテーマ」としてご紹介している優秀な6テーマですが、あえてデメリットも解説します。 「WordPressテーマの購入に興味がある」方が一番心配なのは、 テーマのデメリットって何?せっかく買っても、やりたいことができなかったらどうしよう? ということですよね。 「自分が目的とした使い方」ができなければ、せっかくテーマを買っても意味がありません。 高い買い物なのですから、慎重に選びたいものです。 そこで、この記事では「おすすめ6テーマのデメリット」についてしっかり解説していきます。 SWELLのデメリット SWELL 装飾が地味 SWELLのデメリットは、「装飾が地味である」と
「無料または格安で手に入る」おすすめのWordPressテーマ
WordPressテーマを探してるけど、お金をかけたくないな… という方も多いですよね。 「ブログは儲かるか分からないし、そもそも続けられるかどうか…」と思えばなおさらです。 そこで、この記事では「無料または格安で手に入る」おすすめのWordPressテーマをご紹介します。 また、「無料テーマを使う上での注意点」についても記載していますのでご一読ください。 「商用アフィリエイトサイト」におすすめのWordPressテーマ 「無料または格安の」おすすめのWordPressテーマはこちら Cocoon|外観装飾が豊富で、クールもカワイイも自由自在Lightning|シンプルでセンスの良い無料テーマ
「商用アフィリエイトサイト」におすすめのWordPressテーマ
この記事では「商用アフィリエイトサイト」におすすめのWordPressテーマをご紹介します。 例えば、高額な商品を販売する「女性向けの美容サイト」などでは、 見栄えが美しいプロが運営しているような安心感を与える ことが何よりも重要だと考えます。つまり、 書きやすさよりも、見た目が優先 ではないでしょうか? まずは、読者に「信頼できる」と感じてもらえなければ何も始まりません。 このような観点で、「商用アフィリエイトサイト」にオススメのWordPressテーマをご紹介します。 「商用アフィリエイトサイト」におすすめのWordPressテーマ 「商用アフィリエイトサイト」にオススメのWordPres
この記事では「個人ブログ」におすすめのWordPressテーマをご紹介します。 個人ブログでは、「記事を書きやすいこと」が何より重要だと考えます。 「雑記ブログ」などの個人ブログは、女性向けの美容商品を売るアフィリエイトサイトと違い、見た目はプロレベルでなくても構いません。 ずっとブログを書き続けて、記事が大量になる可能性もあるので、なるべく使い勝手の良いエディタを選ぶのがオススメです。 「個人ブログ」におすすめのWordPressテーマはこちら 「個人ブログ」におすすめのWordPressテーマ ここで言う「個人ブログ」ってこんな感じ。 個人が運営する「雑記ブログ」など長期間に渡って書き続け
【クールでカッコいい】サイトを作れるWordPressテーマは?
サイトのイメージって、WordPressテーマによってガラリと変わりますよね。 この記事では、「クールなサイト」を作るためのWordPressテーマの選び方について解説します。 WordPressテーマを買った後に、 イメージと違う…。 とならないように、クール系のテーマと、選び方のポイント(注意点)について知っておきましょう。 「クール」なサイトを作れる|3つのおすすめWordPressテーマ 「クール」なサイトづくりにオススメのWordPressテーマは、以下の通りです。 SWELL|美しいサイトが簡単に作れるAFFINGER6|クールもかわいいも自由自在DIVER|クールで多機能だけどブ
「かわいい」デザインのサイトを作れるWordPressテーマ
サイトのイメージって、WordPressテーマによってガラリと変わりますよね。 この記事では、「かわいいサイト」を作るためのWordPressテーマの選びについて解説します。 WordPressテーマを買った後に、 イメージと違う…。 とならないように、かわいい系のテーマと、選び方のポイント(注意点)について知っておきましょう。 「かわいい」サイトを作れる|3つのおすすめWordPressテーマ 「かわいいサイト」づくりにオススメのWordPressテーマは、以下の通りです。 JIN|キレイかわいいサイトが作れるAFFINGER6|かわいいもクールも自由自在SANGO|センスの良いかわいさ こ
【ブロックエディタ完全対応だけじゃダメ】WordPressテーマ比較
この記事では、「ブロックエディタの機能」に特化して、詳しく解説していきます。 ブロックエディタを選ぶ際、「完全対応」ということは1つの基準にはなります。 しかし、「完全対応」と同時に、「何ができるか」を見て選ぶことも大切です。 なぜなら、 「ブロックエディタ完全対応」とは、「クラシックエディタと同じことができる」ということだからです。 つまり、元々クラシックエディタの機能がそれほど多くないテーマの場合は、「完全対応」になっても相変わらず機能はそれほど多くないからです。 一方で、もともと「クラシックエディタで機能が多い」場合は、「一部対応」であってもかなり多くのことができる場合があります。 その
「完全ブロックエディタ対応」のWordPressテーマは、今のところ以下の4つになります。 SWELLTHE SONICCocoonSANGO この記事では、「ブロックエディタの機能のみに特化して」詳しく解説していきます。 (WordPressテーマの総合評価は他の記事で説明しています。) ブロックエディタ完全対応なのは4つ 今回は、「ブロックエディタの機能」に絞って、WordPressの6つのテーマを見てみましょう。 下記の表では、ブロックエディタの機能のうち、特に「高度な機能」について比較しています。通常の機能はリストアップしていません。 SWELLAFFINGER6CocoonSANGO
WordPressテーマ【総合おすすめ2選】汎用性で選ぶならコレ
WordPressテーマの中から、あらゆる面において「特におすすめの2選」をご紹介します。 下記の点をすべて満たしたテーマのみを選びました。 「ブログ」と「商品アフィリエイト」の両方に使える。美しいデザインができる。ブロックエディタの開発がかなり進んでいる。 機能が豊富で、様々な表現を実現できる。 これらの条件をすべて満たしているのは、次に説明する「2テーマのみ」です。 総合でおすすめのテーマ|SWELL と AFFINGER6 すべての面においてオススメできる、「これさえ持っていればあらゆる表現が可能」というテーマは、以下の2つになります。 SWELL: swell-theme.com AF
【SWELLに乗り換えた感想】良かった点やフォーラムの様子をご紹介
他テーマからの乗り換え用プラグインがあるので便利 乗り換えプラグインがあったから、すごく助かったよ! SWELLでは、他テーマから乗り換える人のためのプラグインを提供しています。 SWELLを購入後、ダウンロードサイトから入手できます。 これを使わないと、SWELL導入後に記事の型崩れが起きる恐れがあります。このプラグインを導入することで、記事の型崩れを最小限に抑えることができます。 これはあくまでも応急手当なので、最終的にはプラグインを削除することになります。そのために、少しずつ修正作業を行わなければなりません。 ただ、プラグイン変更直後のひどい型崩れを避けられて、運用のダウンタイムを回避で
AFFINGER6のデメリットって何?|買う前に知っておこう
AFFINGER6の購入を検討しているけど、AFFINGERのデメリットってあるの? 非常に高機能なことで知られるAFFINGER6! 「稼ぐ仕掛けが満載」「できないことはない」と言われていますが、実際はデメリットや使いづらい部分はあるのでしょうか? 他にもたくさんのテーマを使い込んできた著者が、AFFINGERのデメリットと感じる部分を解説します。 AFFINGER6は初期設定が難しい? 大丈夫!簡単にある程度の見た目になる AFFINGER6は初期設定が難しいって聞いたけど本当? それは一部正しいです。実はこの私も、過去にAFFINGERが使い切れなくて諦めたことがあります。 ただそれは、
AFFINGER6徹底レビュー!他テーマを使い込んだからこそ分かった違いと特徴!
あまりに高機能なため、ブログ初心者のときは使いこなせなかったAFFINGER。 でも、改めてじっくり使ってみると。。。やっぱりAFFINGERって凄いんだと実感! サイト装飾の豊富さ、緻密さは、全テーマトップ! だからこそ使いこなすのが難しいのも納得! ブロックエディタ完全対応のCocoonやSWELLを使い込んできた著者が、 AFFINGER6の「新しいブロックエディタの使い心地」を徹底解説! 他との違いがはっきり分かります。 この記事を読むと、AFFINGER6の特徴が詳しく分かるようになります! AFFINGER6ってどんなテーマ? ウィジェットの設定の豊富さを見て! とにかく高機能!設
手軽にボックスメニューを作る方法 SWELL(アイコンメニュー)CSS不要!
SWELLでボックスメニューが作れないと思っていませんか? 「HTMLを貼るだけ」で手軽にボックスメニューを作れます。CSSも不要! この記事では、簡単にボックスメニューを作る方法について解説します。 SWELLでもボックスメニュー作れる? SWELLでは、Cocoonのように手軽にボックスメニューを作る方法がありませんよね。 でも、CSSは難しくて書けない…。 そんな方にオススメなのが、「TinyMCE」を使う方法です。自分で作成した表のHTMLをウィジェットに貼るだけ! この方法ならCSS不要なので、大事なソースコードを壊してしまう危険性もありません。 さっそく、簡単にボックスメニューを作
アフィリエイト広告タグを改変なしでボタンに貼る方法(ブロックエディタ)Affinger
広告タグを改変しなくても、ブロックエディタでボタンが作れるよ! Affingerで広告タグを改変せずにボタンを作る方法を知っていますか? クラシックエディタでできることは知られていますが、何とブロックエディタでもできるんです!しかもちゃんと光らせることもできますよ! 現状ではAffingerでボタンに広告を貼れない https://support.a8.net/as/kinshi.html より参照 現状、ASPによっては「広告タグの改変は一切NG」としているところもあり、一部だけをボタンに貼るとASPの規約違反になってしまいますよね。 この状態ではAffingerではボタンに広告が貼れません
ブロックエディタのテーブル(表)に画像を入れる方法【必見】裏ワザ!WordPress
ブロックエディタのテーブル(表)に簡単に画像を入れる裏ワザをご紹介します!2つの方法があります。
Cocoonから移行、もう手放せないSWELLの便利機能、ここが違う!
SWELLに乗り換えたけど、便利で手放せない機能があるんだ Cocoonとどこが違うの? この記事では、移行後に「やっぱりこの機能がすごく便利だった!」という便利機能について解説します。 私がCocoonからSWELLに変えた理由 Cocoonは素晴らしいテーマですが、訳あって他のテーマに乗り換えることにしました。 移行理由1:外観カスタマイズの問題 CocoonからSWELLに変えようと思った率直な点は、まずはCocoonの見た目の問題でした。 どんなにがんばってカスタマイズしても、素人っぽさを抜け切らないですし、CSSなどを調べて自分でカスタマイズすればするほど、収集がつかなくなってしまい
無料ソフトInkscapeでカンタン画像作成!【動画で学ぶ】
ブロガーにとって画像作成は必須だよ! 無料ソフト+動画で楽に覚えよう! ブログに画像作成は必須!どんな画像ソフトがあるの? https://inkscape.org/ja/ すべてのブロガーは画像作成必須! ブログを運営するなら、画像作りは必須だよ! サイトトップのヘッダープロフィールのイメージ画像記事トップのサムネイル記事を解説する図や表 など、さまざまな場面で画像を作ることが必要になってきますね。 上記以外にも、記事を読みやすくするために、イメージ画像を所々に配置することが必要と言われています。 フリーサイトで画像をダウンロードしても、サイズ変更、トリミングなど、画像ソフトの操作は必ず必要
もしもアフィリエイトへの登録方法、案件の提携申請、サイト登録方法
A8.netに登録する方法を、図解で分かりやすく解説します。サイトの登録、案件の閲覧、提携申請についても説明します。
A8.netに登録する方法を、図解で分かりやすく解説します。サイトの登録、案件の閲覧、提携申請についても説明します。
SWELLでできること!高度な独自ブロック エディタ活用サンプル集!
今回は、SWELLのエディタがどれくらい自由で、いろいろなことができるのかをお分かりいただくために、SWELLの高度な「独自ブロック」をフル活用して、サンプルを作成してみました。 こんな面白い波型の背景も、CSSや画像を一切使わずに、独自ブロック機能のみで作成しています! SWELLの自由奔放さを満喫いただくために、このページではサイドバーを外しました!できればPCでご覧ください。 SWELLの世界を見てみよう! 画像付きH2見出し こんな面白いH2見出しも作れるよ! こちらは「フルワイド」というSWELLの独自ブロックを使って作ったH2見出しです。背景画像がロールします(残念ながらスマホでは
SWELL★JINの選び方!機能の違いを徹底比較!スクショ多数
【SWELLとJINどっちがおすすめなの?どこが違うの?】実際のスクリーンショットをふんだんに使って、機能の違いを徹底比較してみました。これを読めば、どちらのテーマがあなたに向いているかわかります。
【デメリット】SWELLを買うのはちょっと待って!知っておきたいデメリット
SWELLは使いやすいけど、少し困っているところがあるんだ。 現在SWELLというWordPressテーマを使用しています。使い心地にはおおむね満足していますが、少し困ったところもあります。 この記事では、SWELLを買う前に知っておきたい「デメリット」についてお伝えします。 もしこの「デメリット」が、あなたにとって気にならないものであれば、SWELLを買うのに何の問題もないでしょう!きっと一歩踏み出す勇気がでるはず! 無料で「デメリットの一部」を解決できる方法も紹介! これからSWELLを買おうか悩んでいる方は、ぜひご覧ください! SWELLのデメリット ①装飾性が低い 結論から申し上げます
SWELLとAffinger6の比較と選び方【一覧表で解説、違いは歴然!】
この記事では、SWELLとAffinger6について比較します。 2021年3月現在、対外的にはまだAffinger5が販売されていますが、Affinger5を購入した人向けにAffinger6のβ版がダウンロードできるようになり、近々販売が見込まれます(Affinger6はブロックエディタにも対応しているようです)。 そこで、現在「チロ猫ブログ」で使用している完全ブロックエディタ対応テーマSWELLと新しいAffinger6を様々な点で比較してみました。 SWELLとAFFINGER6はこんな人におすすめ まずは簡単に、SWELLとAFFINGER6がおすすめの人はこんな感じ SWELLがお
“WordPressかんたん移行”でConoHa Wingへ乗り換える方法
この記事では、ConoHa Wingの便利機能「WordPressかんたん移行」を使用して本当に簡単にブログを移転できた経験について記載します。この記事を読めば、移行の注意点や手順がすべてわかります。 30分もあればできるよ ムームードメインで説明しているけど、他でもほとんど同じだよ! 「WordPressかんたん移行」を使えばブログの移転がホントに簡単! 複数のサイトを移転してみたよ! 今回、大小複数のサイトを移転してみて感想、注意点、手順などについてご説明しますね! コピーは1分~10分ぐらい(記事数による) コピーにかかる時間は、サイトの規模にもよりますが、10記事程度のテストサイトで1
WordPressブロックエディタの使い方まとめ|Cocoon編
記事を書く前に知っておきたい、ブロックエディタの使い方だよ! 画像を見るだけでわかるから、一通り眺めてみてね! ブロックエディタの概要と基本的な使い方 ブロックエディタでは、複数のブロックを組み合わせることで一つの文章を作成していきます。 この記事では、ブロックの追加、ブロックの種類、ブロックの移動、文字数や見出しの確認、記事の保存や公開の方法など、ブロックエディタの基本的な使い方について解説します。 段落、ボックス、リスト ブロック 文章を書くのに最も頻繁に利用される「段落」ブロックや、段落ブロックの装飾に使用される「ボックス」ブロックについて解説します。 文章をわかりやすくするために、箇条
アフィリエイトブログの作り方|最速で開設!全手順を詳しく解説
アフィリエイトブログを「最速」で立ち上げる方法について解説しているよ 1 ブログ作成にパソコンが必要な理由 ブログに興味があるけど、パソコンを持ってない という方もいらっしゃるのではないでしょうか?スマホさえあれば何でもできる今の時代、ブログ作成にパソコンが本当に必要なの?どんなパソコンが必要なの?これらの疑問について解説します。 2 ブログでお金を稼ぐ仕組み ほとんどの方は「アフィリエイト」という言葉を聞いたことがあるかもしれません。「なんだか、インターネットの広告で稼ぐことらしいよ」という知識がある方も多いかと思います。でも、どうやってお金を生むかという詳しい仕組みについては、あまり知られ
再利用ブロックとは 再利用ブロックとは ブロックエディタには「再利用ブロック」という大変便利な機能があります。 文字通り「ブロック」を再利用することができる機能で、すでに作成したブロックを事前に登録しておくことで、何度でも簡単に呼び出していろいろな場所で再利用することができます。 ショートコードと異なり、ブロックエディタの「再利用ブロック」では、編集中でもビジュアルに実際のオブジェクトを表示可能です。 再利用ブロックの使い方には2種類ある 再利用ブロックの使い方には、以下の2種類があります。 連結したまま使う方法連結を切って使う方法 下記では2つの使い方を説明します。まずは、再利用ブロックを使
ブロックエディタGutenbergは、WordPress バージョン5から採用された新しいエディターです。 導入当初は大変使いにくいと非難ごうごうでしたが、2018年12月にリリースされてから2年以上になり、ユーザーの間ではブロックエディタがかなり浸透してきています。 特にここ1年で新しくブログを始めたユーザーは、クラシックエディタを使わずにブロックエディタのみという方も多いでしょう。今後新しくブログを始められる方の間でますます増えていくことが予想されます。 バージョンアップに伴って、ますます使いやすくなっているブロックエディタについて学んで行きましょう。 ブロックエディタの概要 ブロックエデ
9 Cocoonおすすめスキン ぽんひろさんの「Season」と同じ見た目を作る
Cocoonスキン「Season」と同じ見た目を作る 「Season」スキンで素敵な見た目を設定しよう! 今回は、Cocoonのおすすめスキン、ぽんひろさん製作の「Season」と同じ見た目を作る方法を解説します。 Cocoonのスキンの設定は、「Cocoon設定」の「スキン」タブ上で簡単に行うことができますが、スキンを選択しただけでは同じ見た目になりません。 トップ画像、カルーセル、通知バー、カテゴリー、フッターは手動で設定する必要があります。これを一緒に設定していきましょう。 用意するもの 以下のオブジェクトを事前に用意してください。 ●写真入りの記事7本以上 カルーセル設定用(7本以上な
ブロックエディタでの表作成 ブロックエディタでの表作成の現状 クラシックエディタからブロックエディタになって一番不便な点は、ブロックエディタは表作成機能が乏しいということです。 クラシックエディタブロックエディタセルの結合できるできない背景の色付けできるできないセル幅変更できるできない枠線付けできるできないセル内画像配置できるできない 以前のクラシックエディタでの表作成は、Microsoft Excelに非常に類似しており、あらゆることが柔軟に実行できました。セルの結合、セル幅変更、セルの背景色付け、枠線を付け、画像を張り付けなどです。 一方、ブロックエディタでは、「テーブル(表)」は、今まで
「カラム」ブロックとは カラムブロックは、図や画像を並列に並べることができるブロックです。表と異なり、ディスプレイ表示幅に合わせてPCでは2列、スマホでは1列と区別して表示します(Cocoonの場合、スマホは1列のみ可能)。 PC側では列数を増やしたり、列幅の比率を変えたり(70%と30%など)できます。 カラムの挿入方法は以下の通りです。 「カラム」ブロックの挿入方法 STEP ブロックエディタで + をクリックし、すべて表示 をクリックします。 STEP 「デザイン」のブロック群で、カラム をクリックします。 STEP カラムブロックのパターン選択画面が表示されます。 ここでは、2カラム(
「ボタン」と「囲みボタン」の使い方|ブロックエディタCocoon
「ボタン」と「囲みボタン」の違い|Cocoon Cocoonには「ボタン」ブロックと「囲みボタン」ブロックという、2つのボタンブロックがあります。 この違いを簡単に言うと、「ボタン」は通常のリンクの作成用、「囲みボタン」はアフィリエイトリンク作成用、のように分類できます。 ボタン 通常のURLリンクを設定 囲みボタン アフィリエイトタグのリンクを設定 以下で違いを詳しく解説します。 「ボタン」ブロック ボタンブロックのリンク先としては、以下のようなものが挿入可能です https://〇〇.com/page1/ などの通常のURL(内部・外部)profile、article1、などのスラッグ名(
ブロックエディタCocoon|「見出し」「画像」ブロックの使い方
今回は、「見出し」と「画像」ブロックの使い方について説明します。 画像ブロックでは、挿入、変更、配置変更、リンク、枠線付けなどについて解説します。 ブログの執筆に画像の挿入は欠かせません。読者を飽きさせないように、画像を随所に散りばめて、滞在時間を長くしなければなりません。 画像の挿入方法を覚えて、魅力的で読みやすいブログを作りましょう。 見出しの付け方 記事タイトルのほかに、記事中にいくつかの「見出し」を付けます。 見出しは記事タイトルの次にGoogleに重要視されますので、しっかり考えて付けてください。 H1 見出しは使用しない 見出しブロックを表示してまず最初に気づくことは、初期値として
これが吹き出しだよ! 吹き出しは、いまや文章の装飾に必須の要素と言えます。 なるべく読者を飽きさせずに、最後まで記事を読んでもらえるように、装飾的な要素をところどころに配置する必要があります。 吹き出しも非常に良く使われる要素の一つです。漫画のような見た目で、読者が気軽に読み進めてもらえるようにすることを目的としています。ただし、あまり使いすぎると逆に読みにくくなってしまいますので、要所要所で効果的に配置するようにしましょう。 画像に枠も付けられるよ! 独自の吹き出しを設定する Cocoonには画像付きの吹き出しも用意されていますが、オリジナル画像で吹き出しを作成することもできます。 オリジナ
ブロックエディタCocoon|「段落」「ボックス」「リスト」ブロックの使い方
ブロックパーツにはいろいろな種類のものがありますが、中でも「段落」ブロックは一番使用頻度の高いブロックになります。 今回は、この「段落」ブロックと、段落ボックスを装飾する際の「ボックスブロック」、さらに箇条書きに良く使われる「リスト」ボックスについて説明します。 段落ブロック 段落ブロックは、ブログを書く際には一番よく使用されるブロックです。 単純に文字を入力するだけでなく、装飾したい場合は文字の色を変えたり、太さを変えたり、マーカーを引いたりできます。一段落ごとに色や太さを変えたり、文字ごとに装飾を変えたりできます。 装飾には、上部に表示される「編集バー」や、右側に表示される「ブロックメニュ
今回は、カテゴリーの作成と、「未分類」カテゴリーの削除について説明します。 記事執筆前にカテゴリーを作成しよう|偶数がおすすめ 投稿記事を作成する前に、まずは「カテゴリー」を設定する必要があります。 カテゴリーの数は、ヘッダーやフッターに配置することを考えると4-6個程度が良いようです。 ヘッダーに配置の例 もちろんブログの種類によっては、カテゴリーの数がかなり多くなることもありますので、その場合は、ヘッダーやフッター部分ではなく、サイドバーやスマホの開閉メニュー内のみに配置することもできます。 また、親カテゴリーの中に子カテゴリーをいくつか作ることで、見た目をスッキリさせて中で細分化すること
8-8 WordPressコメントの投稿停止、サイドバーの読者コメント削除
この記事では、読者コメントの投稿欄をオフにする設定を解説します。 WordPressの初期設定では、各記事の最後に読者がコメントを投稿できるようになっています。 コメントを投稿可能にしていると、スパムやセールス目的のメッセージも増え、対応に不要な時間を取られてしまいます。アフィリエイトブログではコメントを投稿できない設定にしてあることも多いようです。 「読者とのコミュニケーションを大事にしたい」という明白な目的があれば別ですが、特に各記事ごとの入力が不要であれば、コメント欄を停止してもよいでしょう。 スパムも増えるので、特に必要なければオフにしてもいいかも WordPressコメント投稿の設定
テーマのインストールを始める前に 今回は、WordPressテーマのインストール方法を解説します。 ここではCocoonを使って説明していますが、他の有料テーマでもインストール方法は同様です。 5-4の「ConoHa Wingのかんたんインストール」手順に従ってCocoonを同時インストールした方は、ここでCocoonのインストールは必要ありません。 有料テーマの場合は、事前に下記より購入、ダウンロードしておいてね。 JINSANGOAFFINGERSWELLThorStalk19TCDSONIC 有料テーマの選び方の記事はこちら ConoHaユーザーは、JIN、SANGO、SONICが割引に
WordPress有料8テーマ比較と選び方、メリット・デメリット、JIN SANGO AFFINGER SWELL, etc.
お気に入りのテーマを見つけるために、お手伝いします! 結局どれがおすすめ?最後に記載したよ! WordPress有料テーマ、選択する際のポイント すべてのテーマは一長一短|自分にとって一番大事なのは? 各テーマの特徴を紹介する前に、但し書きを述べておきますと。。。 WordPress有料テーマに過度な期待は禁物 ということです。有料テーマを複数購入した経験から述べますと、どのテーマも「一長一短」です。「このテーマはすべてを備えている!」というテーマはありません。「前のテーマにはあった機能が、このテーマにはない」とか、「無料テーマにあった機能が、有料テーマにはない」なんてこともあり得ます。特にC
6-1 WordPress初心者におすすめのテーマCocoon|おすすめの理由
なぜCocoonなの?Cocoonをおすすめする理由 まずは無料だから!これ大事 もちろん、基本はコレですよね。無料だからおすすめしやすい!でももちろんそれだけじゃないよ! 機能が豊富だから Cocoonには無料ながらとても多くの機能が備わっています。広告管理、SNSとの連携、AMP高速化対応、Googleとの連携、トップページの動的な装飾など、色々とできてしまいます。ブロックエディタにも対応で、キラリと光るボタンなんて簡単に作れちゃいますよ。 ユーザーさんの中には、「有料のテーマを色々買ったけど、結局Cocoonが一番良かった」と、Cocoonに戻ってしまう人もいるくらい、有料テーマにも勝る
Cocoonにもサイトマップ機能があるのに、どうしてPS Auto Sitemapなの? PS Auto Sitemap を使用する理由 今回は、PS Auto Sitemap を使用してHTMLサイトマップを作成します。 実はCocoonにもサイトマップを作成する機能が備えられているのですが、下記の理由からPS Auto Sitemap のほうをおすすめしています。 カテゴリーごとに分かれていて見やすい装飾性があり、見た目を自由に変えられるテーマを変更してもそのまま使える Cocoonのショートコードを使ったサイトマップは、カテゴリーごとの分類がされておらず、すべてが一つになって表示されます
8-7 お問い合わせの作成|Contact Form7の設定
ブログを書き始める前の必須設定は、今回で最後になります。 お問い合わせフォームの設定 今回は、次のようなお問い合わせフォームを作成します。 お問い合わせフォームは、以下の4つの手順で作成します。 Contact Form 7 のインストールContact Form 7 の設定固定ページで「お問い合わせ」を作成フッターメニューに追加 一つ一つ説明していきます。 Contact Form 7 のインストール STEP まずは「Contact Form 7」プラグインをインストールします。 プラグイン > 新規追加 をクリックします。 STEP キーワードに「Contact Form 7」と入力しま
8-5 プライバシーポリシーの作成|WordPress必須の初期設定
今回はプライバシーポリシーについて説明するね! プライバシーポリシー設置の目的と注意点 プライバシーポリシーとは、個人情報の扱いに関する規定です。ブログ内にお問い合わせフォームなどを設置すると、意図せずともユーザーのメールアドレスなどの個人情報を集めることになりますので、それらの個人情報に対する扱いを明記したプライバシーポリシーを必ず設置しなければなりません。 その他にも、アフィリエイトプログラムに参加したり、ツールを使用してデータを収集している場合は、プライバシーポリシー内にその旨を記さなければなりません。 プライバシーポリシーの文章については、「プライバシーポリシー サンプル」や「プライバ
8-4 プロフィールの作成|WordPress必須の初期設定
プロフィールの書き方の説明をするよ。 画像を準備してね! 事前に準備するもの プロフィールを作成するために、事前に画像を準備しておきます。 プロフィール用 250 x 250 ピクセル jpg または png画像記事アイキャッチ用 250 x 250 ピクセル jpg または png画像 (画像を準備するのが難しい場合は、あとで画像を追加することもできます) 手順1|固定ページでプロフィールを書く 手順1~3のうち、ここでは手順1の「固定ページでプロフィールを書く」方法を解説します。 STEP WordPressの管理画面で、固定ページ > 固定ページ一覧 を選択します。 STEP 新規
8-3 タイトルとキャッチフレーズの設定|WordPress必須の初期設定
今回は、タイトルとキャッチフレーズについて説明するね! タイトルとキャッチフレーズはどこに表示される? https://demo.mizutama.blog/ アオイさんのCocoonデモサイト 今回は、ブログにとっての顔である、タイトルとキャッチフレーズについて説明します。 ブログ内で表示される場合は、通常タイトルもキャッチフレーズも、サイトのトップに表示されます。 ただし、キャッチフレーズは表示/非表示を自由に設定できますので、キャッチフレーズを表示していないサイトもあります。 検索画面で表示される場合は、以下の図のようになります。 一番上に「タイトル」|「キャッチフレーズ」のような形で、
8-3 タイトルとキャッチフレーズの設定|WordPress必須の初期設定
今回は、タイトルとキャッチフレーズについて説明するね! タイトルとキャッチフレーズはどこに表示される? https://demo.mizutama.blog/ アオイさんのCocoonデモサイト 今回は、ブログにとっての顔である、タイトルとキャッチフレーズについて説明します。 ブログ内で表示される場合は、通常タイトルもキャッチフレーズもサイトのトップに表示されます。 ただし、キャッチフレーズは表示/非表示を自由に設定できますので、キャッチフレーズを表示していないサイトもあります。 検索画面で表示される場合は、以下の図のようになります。 一番上に「タイトル」と「キャッチフレーズ」が "|" バー
8-2 パーマリンクの設定|WordPress必須の初期設定
記事を書く前に、パーマリンクの正しい設定が必要だよ。 パーマリンクの解説、推奨・非推奨 パーマリンクとは、ブログ内の1つ1つの記事に付けられているリンクの名前(サイトアドレス)のことを言います。 パーマリンクはパーマネントリンク(Permanent Link:永続的なリンク)の略で、文字通り永続的に使用するリンク名(途中で変えてはいけないもの)になります。 この記事であれば、次のような名前がついています。 https://chironeko.com/permanent-link/ 一般的に推奨されているパーマリンク名の付け方は以下のようなものになります。 ○ 推奨 サイト名 + ポスト名htt
今回は、Cocoonのスキン設定について説明するよ! Cocoon以外のテーマをお使いの方は、次に進んでね。 Cocoonでスキンを設定する手順|好きな見た目に変更しよう Cocoonには見た目を簡単に変更できる、スキンという機能があります。事前に設定されている色や形を読み込むことで、サンプルに近い見た目を簡単に実現できます。 STEP WordPressの管理画面で、 Cocoon設定 > Cocoon設定 を選択します。 STEP Cocoon設定の画面内で、 スキン のタブをクリックします。 下に移動します。 STEP スキンの一覧が表示されます。 各スキン名の左側にある写真アイコンをク
「ブログリーダー」を活用して、チロ猫さんをフォローしませんか?
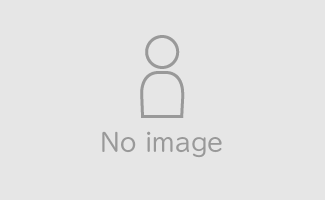
指定した記事をブログ村の中で非表示にしたり、削除したりできます。非表示の場合は、再度表示に戻せます。
画像が取得されていないときは、ブログ側にOGP(メタタグ)の設置が必要になる場合があります。