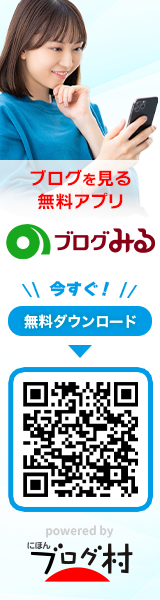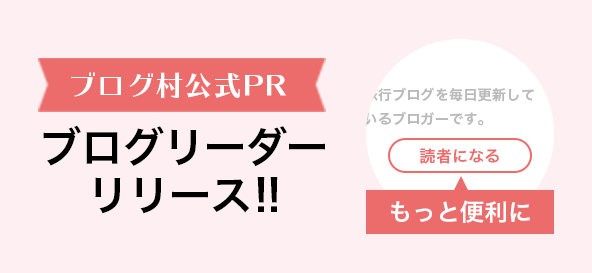主な使用場面トレード記録ツール 日々トレ FXでインポートしたトレード履歴のチャート画像を作成する際の補助ツール。 MT5にはチャート上にトレード履歴を表示させる機能あり MT5にはチャート上にトレード履歴(エントリーと決済を結んだライン)を表示させる機能が標準でついています。過去トレードを振り返るときにとても役に立つ機能です。チャートプロパティの表示タブの一番下。取引履歴を表示にチェックを入れてください。 位置移動が面倒→ショートカットキーで簡単に この機能、かなり便利なのですが、古いトレードを見に行こうとした場合、 ツールボックスの履歴一覧から日付を確認チャートの日付表示欄の左端に日付を入
会員登録後、有料プランで広告を非表示に
詳しくはこちら