AviUtlという動画編集ソフトの拡張編集画面のタイムライン/レイヤー/シーン機能の使い方について解説しているブログです。
AviUtlで動画編集を行っていく際には、知っておくと便利な小技がいくつか存在します。 基本的に、そうした小技も拡張編集画面上で右クリックして、表示されるダイアログ画面で処理を選択するだけなのですが、そうした小技が有る事を知っておく事によって動画編集の作業がかなり楽になります。 ですので、今回の記事では、AviUtlでの動画編集作業が楽になる小技について紹介していきたいと思います。 オブジェクトのグループ化 知っておくと便利なAviUtlの小技の一つが「グループ化」と呼ばれるものです。 「グループ化」は複数のオブジェクトを一まとまりの状態にする事が出来る機能で、グループ化されたオブジェクトは、分割や長さの調節などを行った際に、まとめて編集できるようになります。 オブジェクトをグループ化する 例えば、この画像の拡張編集画面に挿入してる2つのテキストオブジェクトは、一つが..
AviUtlに拡張編集Pluginをインストールすると、AviUtlの画面は3つの画面で構成されるようになります。 当たり前ですが、拡張編集Pluginをインストールしているので、その1つは拡張編集画面として表示されます。 AviUtlに拡張編集Pluginをインストールした場合の画面構成 後の二つは、メインウィンドウ画面と設定ダイアログ画面と呼ばれます。 メインウィンドウ画面は、拡張編集Pluginをインストールしていなくても、AviUtlの本体といて表示される画面で、設定ダイアログ画面は、拡張編集Pluginをインストールして、拡張編集画面にオブジェクトを挿入する事で表示される画面です。 AviUtlのメインウィンドウ画面の役割 AviUtlのメインウィンドウ画面では、拡張編集画面に挿入したオブジェクトの映像を表示したり、解像度の設定やフィルタの設定、ファイルの保存..
AviUtlの拡張編集画面のタイムラインでオブジェクトを分割したり、オブジェクトに中間点を追加したりする際に、デフォルトでは、オブジェクト上で右クリックした位置で分割されたり、中間点が追加されたりします。 ですが、右クリックした位置で分割されたり中間点が追加されたりすると、かなり微妙なフレーム位置で分割&中間点の追加が行われてしまったりします。 ですので、AviUtlで動画編集を行う際には、拡張編集画面の設定を行い、シークバーが有る位置で分割や中間点の追加が行われるようにしましょう。 拡張編集画面の環境設定 拡張編集画面の編集における設定を行うには、拡張編集画面のタイムライン上で右クリックして、表示されたダイアログ画面の一番下にある「環境設定」をクリックします。 拡張編集画面のタイムライン上で右クリックして「環境設定」をクリック そうすると、拡張編集画面の環境設定を行う..
AviUtlの拡張編集画面のタイムラインとレイヤーの使い方を覚えたら、今度は、少し応用を効かせた映像を作るために「シーン」機能の使い方を覚えていきましょう。 シーン機能は、別画面で作った映像を、別の画面に読み込んで、複数の映像を重ねた動画などを作る際に使うと便利な機能です。 言うなれば、拡張編集画面に複数の動画ファイルを読み込んで映像を重ねた動画を作る事が出来る機能がシーン機能です。 ですので、シーン機能を使わなくても、AviUtlで作った映像を、いったん動画ファイルへエンコードして、その動画ファイルを拡張編集画面に読み込む、といった方法を使えば、複数の映像を重ねた動画を作る事が出来ます。 ただ、いちいち動画ファイルへエンコードするのは面倒ですし、出力した動画ファイルのファイル容量分、ハードディスクの容量を使ってしまうので、そうした点を考えればシーン機能を使うメリットは多いです。 ..
AviUtlの拡張編集画面はタイムライン/レイヤー/シーンという3つの機能に分けられていて、タイムラインとレイヤーは一緒に組み合わさった使い方をしますが、シーンという機能は、タイムラインとレイヤーとは全く別の機能としての使い方をします。 拡張編集画面の3つの機能 ただ、シーン機能においても、タイムラインとレイヤーを使って動画の映像と音声を作りますので、まずは、拡張編集画面のタイムラインとレイヤーの使い方を覚えていきましょう。 拡張変種のタイムラインとレイヤーの使い方 拡張編集画面のタイムラインでは、オブジェクトの分割やオブジェクトの挿入、オブジェクトの移動や削除といった編集作業が行えます。 オブジェクトというのは、映像や音声を作るための要素のようなもので、動画ファイルを拡張編集画面に読み込んだ場合、動画ファイルオブジェクトと音声ファイルオブジェクトというオブジェクトとして..
AviUtlと拡張編集Pluginのダウンロード&インストール
今回の記事では、AviUtlと拡張編集Pluginのダウンロード&インストール方法について紹介していきたいと思います。 AviUtlと拡張編集Pluginのダウンロードは、開発者であるKENくんさんのサイト「AviUtlのお部屋」からダウンロード出来るので、まずは、「AviUtlのお部屋」のページを開きましょう。 AviUtlのお部屋を開いた 「AviUtlのお部屋」を開いたら、ページを少し下に行きましょう。 そうすると、AviUtlのダウンロードリンクと、拡張編集Pluginのダウンロードリンクがあるので、両方のリンクをクリックしましょう。 AviUtlと拡張編集Pluginの圧縮ファイルを解凍する AviUtlと拡張編集Pluginをダウンロードしたら、ダウンロードされた圧縮ファイルを右クリックで解凍しましょう。 AviUtlと拡張編集Pluginの圧縮ファイ..
AviUtlの使い方を覚えるには拡張編集プラグインの使い方を覚えよう!!
無料動画編集ソフトの中でユーザー数が最も多いと言われているのがAviUtl(エーブイアイ ユーティーエル)という動画編集ソフトです。 AviUtlでは、動画のカットやテロップの挿入を行ったり、エフェクトを施したりする事が出来ます。 AviUtlで動画をカットしてテロップを入れた AviUtlは使い方が少し難しいと言われていますが、基本的に、拡張編集Pluginというプラグインの使い方を覚えるだけで、動画のカットやテロップの挿入、エフェクトの追加といった事が行えます。 ですので、AviUtlの使い方を覚えたいのであれば、まずは、拡張編集Pluginの使い方を覚えていきましょう。 拡張編集画面の機能は3つに分けられる 拡張編集PluginをAviUtlにインストールすると、拡張編集画面という操作画面が表示されるようになります。 この拡張編集画面では、タイムライン/レイヤー..
「ブログリーダー」を活用して、AviUtlの拡張編集Pluginさんをフォローしませんか?
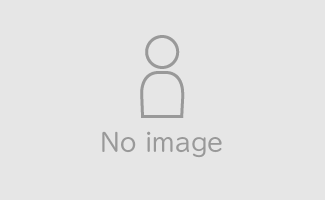
指定した記事をブログ村の中で非表示にしたり、削除したりできます。非表示の場合は、再度表示に戻せます。
画像が取得されていないときは、ブログ側にOGP(メタタグ)の設置が必要になる場合があります。