iPad・iPhone・パソコンで簡単に出来るレイアウト・DTP・画像加工の方法をご紹介するブログです。私の作品も例として載せます。
Chromebook(クロームブック) ChromebookでCanvaを使用してプレゼンテーションを作ってみた
Canvaは、いろんなデザインがWebブラウザで作れてしまうWebアプリです。仕事で使われる資料なども作ることが出来ます。その1つにプレゼンテーション資料があります。今回はChromebookで、Canvaを使ってプレゼンテーションを作ってみました。
Chromebook(クロームブック) ChromebookでCanvaを使用する
Chromebookは、Googleが作ったChrome OSで起動するノートパソコンです。基本は、WebブラウザのGoogle Chromeで使用できるWebアプリケーションで作業するパソコンです。そんなChromebookデザイン作成のWebアプリケーションのCanvaを使ってみた感想を書こうと思います。
Chromebook(クロームブック) ChromebookでiCloud for Pagesを使用する
ChromebookでiCloud for Pagesを実際に使用して、レイアウト作品を作れるのかを検証します。
Chromebook(クロームブック) ChromebookでAdobe Spark Postを使用する
Adobe Spark Postは、簡単にレイアウトが作れるiOS及びAndroidの無料アプリです。クォリティが高いテンプレートを選択し、画面をタップするという、直感的な編集作業でレイアウトを完成させることが出来ます。そんなAdobe Spark Postが、Chromebookで使用できるかを今回、検証します。
PicsArt 使い方 PicsArtで紅葉を紅葉らしい写真にする方法
秋になると多くの人が紅葉を撮ると思います。撮った紅葉の写真のままでもいいのですが、より紅葉らしい写真にしたいと思う人もいると思います。PicsArtでは、紅葉の写真を、より紅葉らしい写真にすることが出来ます。今回は以下の写真を使って、より紅葉らしい写真にする方法をご紹介します。
PicsArt 使い方 PicsArtで写真を色鮮やかなビビッドにする方法
GFA ULTRA100というネガフィルムがありました。ポジフィルム(リバーサルフィルム)のような鮮やかな色彩、又は極彩色に被写体を写し出すフィルムでした。このような色鮮やか、又は極彩色のような色を、写真の世界では「ビビッド」を呼んだりします。PicsArtで、写真を簡単に色鮮やかなビビッドにする方法をご紹介します。
PicsArt 使い方 森山大道が撮るハイコントラストで粒子の粗い白黒写真を作る方法
森山大道さんというカメラマンがいらっしゃいます。この方が撮るハイコントラストで粒子の粗い白黒写真は人気があるようで、多くのデジタルカメラのフィルターモードに撮った写真を、このようにするモードが準備されています。PicsArtで、森山大道さんの撮られるようなハイコントラストで粒子の粗い白黒写真の作り方をご説明します。
Adobe Photoshop Mix 使い方 暗くなった写真を修正する方法(1)
写真を撮ったら、写真が暗くなっていることがあります。 写真が暗くなる原因は、逆光、被写体の明暗差が激しい、露出が適正ではないなどが上げられます。 それをAdobe Photoshop Mixで、暗くなった写真を明るくすることが出来ますので、シャドウを使って、ご紹介します。
Chromebook(クロームブック) Chromebookでメディバンペイントを使用する
メディバンペイントは、イラスト・マンガ制作アプリです。そんなメディバンペイントが、Chromebookで使用できるかを今回、検証します。
Chromebook(クロームブック) Chromebookでキネマスターを使用する
Chromebookでは、MACやWindowsなどのような高スペックなパソコンのような動画は向かないものの、スマホなどで出来る動画制作程度なら出来ます。今回は、Androidの動画制作アプリの中で人気があるキネマスターで実際に動画が作れるかを検証します。
LibreOffice Calc(リブレオフィス・カルク)使い方 VLOOKUP関数
LibreOffice Calc(リブレオフィス・カルク)のVLOOKUP関数のご紹介します。VLOOKUP関数は、指定した範囲を縦方向に検索して、検索値と一致した行からデータを抽出する関数です。商品リストから型番をもとに商品名を抽出する場合に利用すると便利です。
LibreOffice Calc(リブレオフィス・カルク)使い方 COUNTIFS関数
LibreOffice Calc(リブレオフィス・カルク)のCOUNTIFS関数のご紹介します。COUNTIF関数は、複数の条件を満たすセルの個数を求める関数です。カウントされるのは、全ての条件を満たしたセルになります。複数の項目を条件に、件数や人数を求めるのに使用すると便利です。
LibreOffice Calc(リブレオフィス・カルク)使い方 COUNTIF関数
LibreOffice Calc(リブレオフィス・カルク)のCOUNTIF関数のご紹介します。COUNTIF関数は、条件を満たすセルの個数を求める関数です。目的の条件を満たす人数や、特定の項目の数を求めたい時に使用すると便利です。
LibreOffice Calc(リブレオフィス・カルク)使い方 COUNTIF関数
LibreOffice Calc(リブレオフィス・カルク)使い方 COUNTIF関数 目次 ・LibreOffice Calc(リブレオフィス・カルク)使い方 COUNTIF関数 ・LibreOffice Calc(リブレオフィス・カルク)使い方 COUNTIF関数の使い方 LibreOffice Calc(リブレオフィス・カルク)使い方 COUNTIF関数の使い方 ①取引先ごとの取引件数を表示したいセルを選択します 取引先ごとの取引件数を表示したいセルは、G3になりますので、このセルを選択します。 ②関数ウィザードをボタンをクリックします 関数ウィザードをボタンをクリックします。 関数ウィザードが出てきます。 ③関数ウィザードからCOUNTIF関数を選択します 関数ウィザードの検索ボックスにCOUNTIFと入力すると、関数ウィザードからCOUNTIF関数の項目が出てくるので、それをダブルクリックします。 ④関数ウィザードの、範囲、条件を入力します 範囲は、取引先の入っているセル範囲なので、C3:C10となります。 条件は、取引先の入っているセルなので、F3となります。 関数ウィザードは、以下のようになります。 入力が終わったらOKボタンをクリックして下さい。 ⑤オートフィルでコピーします COUNTIF関数を他のセルにも適用したい場合は、COUNTIF関数を入力したセルを選択し、右下に現れる点を反映したいセルまでドラッグします。 ⑥取引先ごとの取引件数が表示されます これで、取引先ごとの取引件数が表示されます。トップへ戻る
色鮮やか、又は極彩色のような色を、写真の世界では「ビビッド」を呼んだりします。この色彩は人気があり、現在のデジタルカメラのフィルターモードでは、このような写真にするこのようにするモードが準備されています。今回は、アイビスペイント Xで、写真を簡単に色鮮やかなビビッドにする方法をご紹介します。
色鮮やか、又は極彩色のような色を、写真の世界では「ビビッド」を呼んだりします。この色彩は人気があり、現在のデジタルカメラのフィルターモードでは、このような写真にするこのようにするモードが準備されています。今回は、アイビスペイント Xで、写真を簡単に色鮮やかなビビッドにする方法をご紹介します。
アイビスペイント X 森山大道が撮るハイコントラストで粒子の粗い白黒写真を作る方法
森山大道さんというカメラマンがいらっしゃいます。 この方が撮るハイコントラストで粒子の粗い白黒写真は人気があるようで、多くのデジタルカメラのフィルターモードに撮った写真を、このようにするモードが準備されています。 これをアイビスペイント Xで作ることが出来ます。 アイビスペイント Xは、元々はイラストやマンガを描くためのアプリですが、優れたフィルターがあり、それを使うで画像加工も行うことが可能です。 今回は、そのアイビスペイント Xで、森山大道さんの撮られるようなハイコントラストで粒子の粗い白黒写真の作り方をご説明します。 今回はLenovoのChromebookのLenovo IdeaPad Duet Chromebookに、Bluetoothのマウスをペアリングして作業を行いました。 リンク リンク ただこのアプリは、iOS、iPadOS、Androidで使用できますので、iPhoneやアンドロイドのスマホ、iPad、Androidタブレット、裏技でGoogle PlayをインストールしたFire HD8に代表されるFireタブレットでも同じ方法で、森山大道さんの撮られるようなハイコントラストで粒子の粗い白黒写真を作ることが出来ます。 今回は以下の写真を、アイビスペイント Xを使用して、森山大道さんの撮られるようなハイコントラストで粒子の粗い白黒写真にします。 ▲この写真は1959年6月に富士フイルムから発売されたフィルムカメラのFUJIPET35というフィルムカメラで撮った上野公園の光景ですが、これを森山大道さんの撮られるようなハイコントラストで粒子の粗い白黒写真色します。 アイビスペイント X 森山大道が撮るハイコントラストで粒子の粗い白黒写真を作る方法 目次 ・アイビスペイント X 森山大道が撮るハイコントラストで粒子の粗い白黒写真を作る方法 ・お勧めする画像加工アプリ アイビスペイント X 写真加工アプリとしてもオススメできる アイビスペイント X アイビスペイント Xは、イラストを描くアプリとして有名です。ブラシなどが豊富で、スマホやタブレットで本格的な作品が作れるアプリです。以下がこのアプリで私が描いた作品です。 ▲クリックすると大きな画面でご覧になれます。
Chromebook(クロームブック) ChromebookでMicrosoft Excelを使用する
Chromebook(クロームブック) ChromebookでMicrosoft Excelを使用する 目次 ・ChromebookでMicrosoft Excelを使用する方法 ・MicrosoftのOffice Online(オフィス オンライン)のExcelを使用してみる MicrosoftのOffice Online(オフィス オンライン)のExcelを使用してみる MicrosoftのOffice Online(オフィス オンライン)のExcelは、デスクトップ版のExcelに比べると、以下の制限や出来ないことがあります。 ・一部の関数の挙動が違う ・以前のマクロ機能が利用できない ・保護されているブックを表示できない 制限や出来ないことがあるとはいっても、MicrosoftのOffice Online(オフィス オンライン)のExcelで、普通の表とグラフは簡単に作れました。 MicrosoftのOffice Online(オフィス オンライン)のExcelでは、一部の関数の挙動が違うとはいっても、関数も使うことが出来ます。 MicrosoftのOffice Online(オフィス オンライン)のExcelで、平均を求めるAVETAGE関数を使ってみたら、無事に使うことが出来ました。 ▲MicrosoftのOffice Online(オフィス オンライン)のExcelで、平均を求めるAVETAGE関数を入力したところ、無事に値が求められました。 保存はOneDriveになりますが、WindowsやMACのExcelを起動させると、最近の項目に作った文書の項目が現れるので、それをクリックすると開くことが出来ます。 実際にその方法でデスクトップ版のExcelで開いてみましたが、Googleスプレッドシートで作ったものと異なり、レイアウト崩れなどはありませんでした。 ▲MicrosoftのOffice Online(オフィス オンライン)のExcelで作った表やブラフを、デスクトップ版のExcelで開きましたが、レイアウトは崩れていませんでした。 以前は動作が遅いなどの問題がありましたが、最近のアップデートでそれが改善され、かなり使用できるようになりました。
Chromebook(クロームブック) ChromebookでMicrosoft Wordを使用する
Chromebookでワープアプリというと、Googleドキュメントがありますが、Microsoft OfficeのWordを使いたい人がいると思います。Microsoftのオンライン版のOfficeのMicrosoftのOffice Online(オフィスオンライン)のWordを使用すれば使用が出来ます。
写真を撮ったら、写真が暗くなっているということがあります。写真が暗くなる原因は、逆光、被写体の明暗差が激しい、露出が適正ではないなどが上げられます。それをアイビスペイント Xで、ブレンドモードを使った最も簡単に暗くなった写真を明るくする方法がありますので、ご紹介します。
Chromebook(クロームブック) ChromebookでAdobe Photoshop Mixを使用する
Chromebookですが、Androidアプリをインストール出来ます。Adobe Photoshop Mixは、画像加工の他に切り抜きなどを簡単に行うことが出来るの無料アプリです。そのためこれが使用できるとChromebookで画像加工が簡単に出来るようになるので便利です。
Chromebook(クロームブック) Chromebookでアイビスペイント X(ibisPaint X)を使用する
Chromebookですが、Androidアプリをインストール出来ます。アイビスペイント Xは、イラストや漫画を描くための無料アプリです。優れた画像加工も出来ます。そのためこれが使用できるとChromebookで画像加工が簡単に出来るようになるので便利です。
Googleスプレッドシート 使い方 グラフの要素の位置の移動、サイズ変更
Googleスプレッドシートで作ったグラフの要素は、好きな位置に移動したり、サイズを変更したり出来ます。それを行うことで、Googleスプレッドシートで作った文書を見やすくすることが出来ます。今回の記事では、その方法をご紹介します。
Googleスプレッドシート 使い方 グラフの位置の移動、サイズ変更
Googleスプレッドシートで作ったグラフは、好きな位置に移動したり、サイズを変更したり出来ます。それを行うことで、Googleスプレッドシートで作った文書を見やすくすることが出来ます。今回の記事では、その方法をご紹介します。
Googleスプレッドシートで表を作ると、データを正確に把握できます。ただ表だけだと、傾向を確認、分析するなど不向きです。グラフ化すると、データを視覚的に表現できるため、データの分析が容易になります。Googleスプレッドシートでは、Excelなどの表計算ソフト同様、表のグラフ化が出来ますので、その方法をご紹介します。
FIre HD8 FIre HD8でWPS Office その1
Fire HD8に、Google Playをインストールして、多くのAndroidのアプリが使用できるタブレットにしました。 そのFire HD8で、Androidアプリをインストールして使用できるかを試しました。今回はWPS Office という無料アプリをインストールして試した結果その1です。
FIre HD8 Fire HD8でアイビスペイントX(ibisPaint X)
Fire HD8に、Google Playをインストールして、多くのAndroidのアプリが使用できるタブレットにしました。 そのFire HD8で、Androidアプリをインストールして使用できるかを試しました。今回はインストールするのはアイビスペイントX(ibisPaint X)という無料アプリです。
FIre HD8 Fire HD8をAndroidタブレットのように使用する
FIre HD8を購入しました。Google Playを入れるインストールすることで、Androidタブレットのように使用できます。キーボードをBluetoothでペアリングすればパソコンのように使用できます。
Googleドキュメント 紙の文書の文字をテキストデータにする
スマートフォンとGoogleドキュメントの使用できるパソコンがあれば、簡単に、活字や手書きの紙の文書の文字をテキストデータに出来ます。スキャナーも専用のソフトもなくてもOCRが出来ます。今回は、その方法をご紹介します。
Pixlr Editor(ピクセラエディター) 使い方 暗くなった写真を修正する方法(3)
WEBブラウザ上で動作する画像編集(フォトレタッチ)ツールのPixlr Editor(ピクセラエディター) はいろんな写真の補正が出来ます。暗くなった写真を明るくすることも出来ます。今回は、ブレンドモードを使った最も簡単な方法をご紹介します。
Pixlr Editor(ピクセラエディター) 使い方 暗くなった写真を修正する方法(2)
WEBブラウザ上で動作する画像編集(フォトレタッチ)ツールのPixlr Editor(ピクセラエディター) はいろんな写真の補正が出来ます。暗くなった写真を明るくすることも出来ます。今回は、レベルを使って、ご紹介します。
Pixlr Editor(ピクセラエディター) 使い方 暗くなった写真を修正する方法(2)
WEBブラウザ上で動作する画像編集(フォトレタッチ)ツールのPixlr Editor(ピクセラエディター) はいろんな写真の補正が出来ます。暗くなった写真を明るくすることも出来ます。今回は、レベルを使って、ご紹介します。
Pixlr Editor(ピクセラエディター) 使い方 暗くなった写真を修正する方法(1)
WEBブラウザ上で動作する画像編集(フォトレタッチ)ツールのPixlr Editor(ピクセラエディター) はいろんな写真の補正が出来ます。暗くなった写真を明るくすることも出来ます。今回は、ハイライトとシャドウを使って、ご紹介します。
Googleスプレッドシート 使い方 AVERAGEIF関数 … 条件を満たす数値の平均を求める関数
Googleアカウントを持っていれば無料で使用できる表計算ソフトのGoogleスプレッドシートのAVERAGEIF関数のご紹介します。AVERAGEIF関数は、条件を指定し数値を平均を求める関数です。GoogleスプレッドシートでAVERAGEIF関数を使うをご説明します。
Googleスプレッドシート 使い方 AVERAGE関数 … 数値の平均を求める関数
Googleアカウントを持っていれば無料で使用できる表計算ソフトのGoogleスプレッドシートのAVERAGE関数をご紹介します。GoogleスプレッドシートでAVERAGE関数を使う方法をご説明します。
Googleスプレッドシート 使い方 PRODUCT関数 … 簡単に数値の積(掛け算)を求めることが出来る関数
Googleアカウントを持っていれば無料で使用できる表計算ソフトのGoogleスプレッドシートのPRODUCT関数ご紹介します。PRODUCT関数は、数値の積(掛け算)を求めることが出来る関数です。GoogleスプレッドシートでPRODUCT関数を使うをご説明します。
Googleスプレッドシート 使い方 SUM関数 … 簡単に数値の合計を求めることが出来る関数
Googleアカウントを持っていれば無料で使用できる表計算ソフトのGoogleスプレッドシートのSUM関数をご紹介します。SUM関数は、数値の合計を求める関数です。GoogleスプレッドシートでSUM関数を使うをご説明します。
Googleスプレッドシート 使い方 SUMIFS関数 … 複数の条件に一致した数値を合計する関数
Googleアカウントを持っていれば無料で使用できる表計算ソフトのGoogleスプレッドシートのSUMIFS関数のご紹介します。SUMIFS関数は、複数の条件に一致した数値を合計するという関数です。具体的な例を使って、SUMIFS関数の使い方をご紹介します。
Googleスプレッドシート 使い方 SUMIF関数 … 条件を満たす数値を合計する関数
Googleアカウントを持っていれば無料で使用できる表計算ソフトのGoogleスプレッドシートのSUMIF関数をご紹介します。SUMIF関数は、条件に一致した数値を合計するという関数です。特定の商品の合計を求めたい、という時に使うと非常に便利です。具体的な例を使って、SUMIF関数の使い方をご紹介します。
Googleスプレッドシート 使い方 IF関数 … 条件のよって異なる値を返す関数
LibreOffice Calc(リブレオフィス・カルク)使い方 IF関数 … 条件のよって異なる値を返す関数 目次 ・Googleスプレッドシート 使い方 IF関数 ・Googleスプレッドシート 使い方 IF関数の使い方 Googleスプレッドシート 使い方 IF関数の使い方 ①合格、不合格を表示させたいセルに選択します 合格、不合格を表示させたいセルは、D3になりますので、このセルを選択します。 ②ファイルメニューからIF関数を選択します ファイルメニューから関数を選択し、IF関数を選択します。 そうするとセルにIF関数の式が入ります。 ③論理式、TRUE値、FALSE値を入力します 論理式には、C3が80点以上なのかの条件を満たしているかを指定するために、C3>=80と入力します(Googleスプレッドシートで以上は>=を使用します)。 その後にカンマを入力します。 TRUE値は、80点位上の条件を満たしているので”合格”と入力します(Googleスプレッドシートでは、数式内の文字は””で囲むというルールになっているので、それを忘れないで下さい)。 その後にカンマを入力します。 FALSE値は、80点以下の条件を満たしているので”不合格”と入力します(Googleスプレッドシートでは、数式内の文字は””で囲むというルールになっているので、それを忘れないで下さい)。 最後にエンターキーを押します。 ④オートフィルでコピーします IF関数を他のセルにも適用したい場合は、IF関数を入力したセルを選択し、右下に現れる点を反映したいセルまでドラッグします。 ⑤テストで80点以上出した場合は合格、それ以下なら不合格、と表示されます これで、テストで80点以上出した場合は合格、それ以下なら不合格、と表示されます。 トップへ戻る
Numbers (ナンバーズ) 使い方 AVERAGEIFS関数 … 複数の条件を指定して数値の平均を求める関数
今回は、Numbers (ナンバーズ)のAVERAGEIFS関数のご紹介します。AVERAGEIFS関数は、複数の条件を指定して数値の平均を求める関数です。具体的な例をあげて、AVERAGEIFS関数の使い方をご説明をします。
LibreOffice Calc(リブレオフィス・カルク)使い方 AVERAGEIFS関数 … 複数の条件を指定して数値の平均を求める関数
LibreOffice Calc(リブレオフィス・カルク)のAVERAGEIFS関数のご紹介します。AVERAGEIFS関数は、複数の条件を指定して数値の平均を求める関数です。具体的な例をあげて、AVERAGEIFS関数の使い方をご説明をします。
LibreOffice Calc AVERAGEIF関数 … 条件を満たす数値の平均を求める関数
LibreOffice Calc AVERAGEIF関数 … 条件を満たす数値の平均を求める関数 目次 ・LibreOffice Calc AVERAGEIF関数 ・LibreOffice Calc AVERAGEIF関数の使い方 LibreOffice Calc AVERAGEIF関数の使い方 ①交通費の平均金額を表示したいセルを選択します 交通費の平均金額を表示したいセルは、C17になりますので、このセルを選択します。 ②関数ウィザードをボタンをクリックします 関数ウィザードをボタンをクリックします。 関数ウィザードが出てきます。 ③関数ウィザードからAVERAGEIF関数を選択します 関数ウィザードの検索ボックスにAVERAGEIFと入力すると、関数ウィザードからAVERAGEIF関数の項目が出てくるので、それをダブルクリックします。 ④関数ウィザードの、範囲、条件、平均範囲を入力します 範囲は、交通費が入っているセル範囲ですので、B4:B15となります。 条件は、交通費と入力されているセルであればどれでも構いません。 平均範囲は、金額が入っているセル範囲ですので、C4:C15となります。 関数ウィザードは、以下のようになります。 入力が終わったらOKボタンをクリックして下さい。 ⑤これで必要経費から交通費の平均金額が求められます トップへ戻る
LibreOffice Calc AVERAGE関数 … 数値の平均を求める関数
LibreOffice Calc PRODUCT関数 … 簡単に数値の積(掛け算)を求めることが出来る関数 目次 ・LibreOffice Calc AVERAGE関数 ・LibreOffice Calc AVERAGE関数の使い方 LibreOffice Calc AVERAGE関数の使い方 ①平均点をを表示したいセルを選択します 平均点を表示したいセルは、C8になりますので、このセルを選択します。 ②関数ウィザードをボタンをクリックします 関数ウィザードをボタンをクリックします。 関数ウィザードが出てきます。 ③関数ウィザードからAVERAGE関数を選択します 関数ウィザードの検索ボックスにAVERAGEと入力すると、関数ウィザードからAVERAGE関数の項目が出てくるので、それをダブルクリックします。 ④関数ウィザードの数値を入力します 表で、点数が入力されているセル、ここでは、C3:C7を選択します。 関数ウィザードでは以下のようになります。 入力が終わったらOKボタンをクリックして下さい。 ⑤これで平均点が求められます トップへ戻る
LibreOffice Calc PRODUCT関数 … 簡単に数値の積(掛け算)を求めることが出来る関数
数値を掛け算して積を求める関数はないか、と思う方は多いと思います。そんな時に使ってほしいのはPRODUCT関数です。これを使うと、範囲指定した数値の積を求めることが出来ます。今回は、LibreOffice CalcのPRODUCT関数のご説明をしたいと思います。
LibreOffice Calc SUM関数 … 簡単に数値の合計を求めることが出来る関数
LibreOffice Calc SUMIF関数 … 条件を満たす数値を合計する関数 目次 ・LibreOffice Calc SUM関数 ・LibreOffice Calc SUM関数の使い方 LibreOffice Calc SUM関数の使い方 ①表の金額の合計を表示したいセルを選択します 表の金額の合計を表示したいセルは、D8になりますので、このセルを選択します。 ②関数ウィザードをボタンをクリックします 関数ウィザードボタンをクリックします。 関数ウィザードが出てきます。 ③関数ウィザードからSUM関数を選択します 関数ウィザードの検索ボックスにSUMと入力すると、関数ウィザードからSUM関数の項目が出てくるので、それをダブルクリックします。 ④関数ウィザードの、数値を入力します 合計範囲は、金額が入力されているセル範囲ですので、D2:D7となります。 関数ウィザードでは以下のようになります。 入力が終わったらOKボタンをクリックして下さい。 ⑤これで表の金額の合計が求められます トップへ戻る
漫画雑誌で見られるのが2色刷りのカラーです。印刷では、シアン・マゼンタ・イエロー・ブラックの4色で、カラーを作りますが、4色から2色を選んでカラーを作るのが2色刷りです。PhotoshopのCMYKモードがあるヴァージョンだと2色刷りカラーの画像が作れます。Photoshopで2色刷りの画像の作り方をご紹介します。
GIMP GIMPでクロスプロセス風の画像の作り方 目次 ・GIMPでクロスプロセス風の画像の作り方 ・GIMPとは GIMPとは 撮った写真等を補正したりするのに必要なのが、フォトレタッチソフトです。 代表的なアプリケーションはPhotoshop CCです。しかし、このアプリケーションは、現在では月額制で、お金がかかります。Photoshop CCは、プロ用途で使用するアプリケーションで、そのため販売元であるAdobeでは、一般・家庭向けにPhotoshop Elementsという商品を出しています。 これは月額制ではなく買い切りのアプリケーションです。ただ値段が高く、最新版のPhotoshop Elements 2021で2万円以上します。本格的なフォトレタッチをするのではなく、仕事で簡単な写真の加工をする程度の方には、手が出しにくい…それが本音でしょう。 そんな方におすすめしたいのがGIMPというアプリケーションです。 このアプリケーションは、フリーのアプリケーションなのですが、有料のグラフィック編集ソフトウェアと比べても遜色のないレベルの機能を備えています。独特のインターフェイスをしていますが、操作は簡単で、コンピュータ上のほとんどの画像の加工が可能です。もともとWEB用のグラフィック編集を想定して開発されたアプリケーションなので、本格的な商業印刷業務には向いていないのですが、仕事で簡単な写真の加工をする程度の方には十分なアプリケーションです。 ▲これがGIMPの画面で、独特なインターフェイスをしていますが、操作自体は簡単です。 GIMPは元々はUNIX系のソフトウェアでしたが、現在はWindows版、Mac版があります。このアプリケーションがあれば簡単に画像の補正等が出来ます。入手先はこちらをクリックして下さい。そこでお使いのOSの物をダウンロードして下さい。なお私はMacを使用しているので、Mac版を使っております。 ▲GIMPのWEBページに行くと、ダウンロードが無料で出来ます。 トップへ戻る
適切な明るさで撮影した写真の明るさを変えると、印象が変わります。今回はハイキーの写真をGIMPで作る方法をご紹介します。ハイキーの説明を簡単にします。ハイキーとは意図的に露出オーバー気味にして、画面全体を明るく爽やかな写真仕上げることです。ハイキーにすることで、ふんわりした優しい写真になったりします。
適切な明るさで撮影した写真の明るさを変えると、印象が変わります。今回はローキーの写真をGIMPで作る方法をご紹介します。ローキーとは意図的に露出アンダー気味にして、画面全体を暗く写真を仕上げることをローキーと呼びます。ローキーにすることで、重厚感や存在感のあるかっこいいイメージの写真や高級感のある写真になったりします。
デジタルカメラ等で撮ったが、暗い写真になってしまった、という経験の方はいらっしゃると思います。 GIMPでは、キレイに写真を補正する方法が複数あります。 今回はGIMPで「明るさ・コントラスト」を使用した方法を載せます。
デジタルカメラ等で撮ったが、暗い写真になってしまった、という経験の方はいらっしゃると思います。その時にGIMPでキレイに写真を補正する方法が複数あります。今回は「レベル」を使用した方法を載せます。
GIMP GIMPで写真をキレイにする方法(1) 目次 ・写真の色をキレイにする方法(1)
GIMP GIMPで露出アンダーの写真を簡単に補正する方法
GIMP GIMPで露出アンダーの写真を簡単に補正する方法 目次 ・GIMPとは ・GIMPで簡単に露出アンダーの写真を補正する方法 GIMPで簡単に露出アンダーの写真を補正する方法 露出アンダーとは、シャッタースピードと絞りの組み合わせを間違いのために写真が暗くなってしまった現象を言います。 フルマニュアルのフィルムカメラで起こりやすい現象なのですが、これをGIMPでは簡単に補正することが出来ます。 この方法を以下の写真を使って、ご説明します。 ▲1964年頃(1961年という説もあります)に発売された子供向けのフルマニュアルのフィルムカメラのHoway Anny 35で撮った写真ですが、露出アンダーで暗い写真になっているので、これを修正します。 ①露出アンダーした写真を開きます ファイル→開く/インポートを選択します。 補正したい露出アンダーした写真を選択します。 そうするとGIMPで補正したい露出アンダーした写真が読み込まれます。 ②自動修正の平滑化を選択します 色自動修正→自動補正→平滑化(E)を選択します。 ③露出アンダーした写真した写真が修正されます 露出アンダーした写真した写真が明るく補正されます。 トップへ戻る
こちらの素材は、非商用利用のみ無料でご利用頂けます。素材は自由に編集や加工をすることができます。商用利用する際には有償にて対応させていただきますので、ご連絡下さい。 なお使用する際ですが以下のご使用は禁止させていただきます。
フリー素材をご利用する際の注意点 こちらの素材は、非商用利用のみ無料でご利用頂けます。 素材は自由に編集や加工をすることができます。 商用利用する際には有償にて対応させていただきますので、こちらをクリックしていただき、ご連絡下さい(非商用利用で利用する場合は、特に連絡の必要はありません
Adobe Photoshop Sketch イラスト作例 気分良くいい汗かいたら
▲クリックすると大きな画面でご覧になれます。 スポーツをして、いい汗をかいたら、やはり水分補給!ということで、それをテーマに描きました。 AdobeのiOS用お絵かきアプリのAdobe Photoshop
Pages PagesのデータをWordのデータに変換する方法
Pagesで作ったデータですが、そのまま保存すると、Pagesでしかデータは開けません。Wordなどの他のアプリケーションでは開きません。Pagesのデータは、Wordなどと互換性がないためです。今回は、iPad版PagesのデータをWordで開けるようにデータに変換する方法をご紹介します。
Numbers AVERAGEIF関数 … 条件を満たす数値の平均を求める関数
Numbers SUMIFS関数 … 複数の条件に一致した数値を合計する関数 目次 ・AVERAGEIF関数 ・AVERAGEIF関数の使い方 AVERAGEIF関数の使い方 ①Bランチの注文数の平均を求めたいセルに=を入力します Bランチの注文数の平均を求めたいセル(ここではC11です)に=を入力します。 するとセルが以下のような表示になります。 ②AVERAGEIFと入力したら、エンターキーを押します セルにAVERAGEIFと入力したら、エンターキーを押します。 ③テスト値、条件、平均を求める数値を入力します テスト値をクリックし、メニューが入力されているセル範囲のB2:B10を選択します。 条件をクリックし、Bランチが入っているセルを選択します。 平均を求める数値をクリックし、注文数が入力されているセル範囲のC2:C10を選択します。 エンターキーを押します。 ④Bランチの注文数の平均を求められます これでBランチの注文数の平均を求められます。 トップへ戻る
Numbers AVERAGE関数 … 数値の平均を求める関数
Numbers SUMIFS関数 … 複数の条件に一致した数値を合計する関数 目次 ・AVERAGE関数 ・AVERAGE関数の使い方 SUMIFS関数の使い方 ①点数の平均を表示したいセルに=を入力します 点数の平均を表示したいセル(ここではC7です)に=を入力します。 するとセルが以下のような表示になります。 ②AVERAGEと入力したら、エンターキーを押します セルにAVERAGEと入力したら、エンターキーを押します。 ③値を入力します 値はをクリックし、点数が入力されているセル範囲のC2:C6を選択します。 エンターキーを押します。 ④点数の平均が求められます これで点数の平均が求められます。 トップへ戻る
Numbers SUMIFS関数 … 複数の条件に一致した数値を合計する関数
Numbers SUMIFS関数 … 複数の条件に一致した数値を合計する関数 目次 ・SUMIFS関数 ・SUMIFS関数の使い方 SUMIFS関数の使い方 ①伊藤万理華の食費の合計を表示したいセルに=を入力します 伊藤万理華の食費の合計(ここではD11です)に=を入力します。 するとセルが以下のような表示になります。 ②SUMIFSと入力したら、エンターキーを押します セルにSUMIFSと入力したら、エンターキーを押します。 ③合計範囲、テスト値1、条件1、テスト値2、条件2を入力します 合計範囲をクリックし、金額が入力されているセル範囲のD2:D10を選択します。 テスト値1をクリックし、氏名が入力されているセル範囲のB2:B10を選択します。 条件1は、伊藤万理華と入力されているセルであれば、どれでも構いません。 次に,(コンマ)を入力します。するとテスト値が表示されます。これはテスト値2に該当します。 ,(コンマ)を入力し表示されたテスト値(テスト値2)をクリックし、経費が入力されているセル範囲のC2:C10を選択します。 次に,(コンマ)を入力します。すると条件が表示されます。これは条件2に該当します。 条件2は、食費と入力されているセルであれば、どれでも構いません。 入力が終わったらエンターキーを押します。 ④伊藤万理華の食費の合計の合計が求められます これで伊藤万理華の食費の合計の合計が求められます。 トップへ戻る
Pages Apple純正のワープロ及びページレイアウトアプリPagesの使い方
Pages Apple純正のワープロ及びページレイアウトアプリPagesの使い方 目次 ・Pagesとは? ・Pagesの使い方 Pagesの使い方 ①新規ファイルの作成します 左上の+をタップします。 するとテンプレートを選択するという画面が現れます。 ここでは白紙から作るので、空白をタップします。 ②画像を入れます 今回作るチラシは2枚の画像を使用するので、ファイルに入れます。 上段左側のアイコンの+をタップします。 上段の1番左にあるアイコンをタップします。 挿入元をタップします。 ブラウザをタップします。 今回、私はOneDriveから写真を読み込むので、それをタップします。 これで画像がファイルに入ります。 ③テキストボックスを入れます 今回作るチラシのテキストは4つ使います、4つのテキストボックスを入れます。 画面上段の+をタップします・ 左から二番目のアイコンをタップし、 基本を選択し、テキストをタップします。 そうするとテキストボックスが入るので、その作業を繰り返して4つ入れます。 BluetoothのキーボードでCommand+Aを押して、全てを選択します。 上段左から一番目のアイコンをクリックします。 配置をタップし、テキストの折り返しをなしにします。 用紙の外の画面をタップすると、全て選択されていた画像などが解除されます。 その後に、大きさなどを無視して、テキストボックスに必要なテキストを入力します。 ④画像サイズを変更します 画像をタップすると、周りに青色の8つの点が現れます。 この点を動かくことで画像の拡大縮小が出来ます。 ⑤画像にマスクをかけます マスクとは、切り取りのことです。 これを行うことで、イメージ自体を変更せずにイメージの不要な部分を非表示にすることが出来ます。 最初に画像をダブルタップします。 以下のように表示されます。 周りに8つの青い点が現れます。 青い点を動かして、残したい部分だけにし、終了をタップします。 そして拡大縮小を行います。 ⑥フォントの設定を行います 上段のアイコンの一番右側をタップします。 テキストをタップします。 するとフォントの種類、フォントのサイズ、フォントのカラーなどの変更が出来ます。 また行間の設定も出来ます。
LibreOffice Calc SUMIFS関数 … 複数の条件に一致した数値を合計する関数
今回は、SUMIFS関数をご紹介します。複数の条件に一致した数値を合計するという関数で、名と経費という2つの条件に合っている金額の合計を求めたい、という時に使うと非常に便利です。LibreOffice Calc(リブレオフィス・カルク)でSUMIFS関数を使うをご説明します。
LibreOffice Calc SUMIFS関数 … 複数の条件に一致した数値を合計する関数
LibreOffice Calc SUMIF関数 … 条件を満たす数値を合計する関数 目次 ・LibreOffice Calc SUMIFS関数 ・LibreOffice Calc SUMIFS関数の使い方 LibreOffice Calc SUMIFS関数の使い方 ①伊藤万理華の食費の合計を表示したいセルを選択します 伊藤万理華の食費の合計を表示したいセルは、D13になりますので、このセルを選択します。 ②関数ウィザードをボタンをクリックします 関数ウィザードをボタンをクリックします。 関数ウィザードが出てきます。 ③関数ウィザードからSUMIFS関数を選択します 関数ウィザードの検索ボックスにSUMIFSと入力すると、関数ウィザードからSUMIFS関数の項目が出てくるので、それをダブルクリックします。 ④関数ウィザードの、合計範囲、範囲1、条件1、範囲2、条件2を入力します 合計範囲は、金額が入力されているセル範囲ですので、D3:D11となります。 範囲1は、氏名が入力されているセル範囲ですので、B3:B11となります。 条件1は、伊藤万理華と入力されているセルであれば、どれでも構いません。 範囲2は、経費が入力されているセル範囲ですので、C3:C11となります。 条件2は、食費と入力されているセルであれば、どれでも構いません。 関数ウィザードでは以下のようになります。 入力が終わったらOKボタンをクリックして下さい。 ⑤これで伊藤万理華の食費の合計の合計が求められます トップへ戻る
LibreOffice Calc SUMIF関数 … 条件を満たす数値を合計する関数
今回は、SUMIF関数をご紹介します。SUMIF関数は、条件に一致した数値を合計するという関数で、特定の商品の合計を求めたい、という時に使うと非常に便利です。LibreOffice Calc(リブレオフィス・カルク)でSUMIF関数を使うをご説明します。
LibreOffice Calc IF関数 … 条件のよって異なる値を返す関数
LibreOffice Calc IF関数 … 条件のよって異なる値を返す関数 目次 ・LibreOffice Calc IF関数 ・LibreOffice Calc IF関数の使い方 LibreOffice Calc IF関数の使い方 ①合格、不合格を表示させたいセルに選択します 合格、不合格を表示させたいセルは、D3になりますので、このセルを選択します。 ②関数ウィザードをボタンをクリックします 関数ウィザードをボタンをクリックします。 関数ウィザードが出てきます。 ③関数ウィザードからIF関数を選択します 関数ウィザードの検索ボックスにIFと入力すると、関数ウィザードからIF関数の項目が出てくるので、それをダブルクリックします。 ④関数ウィザードの、論理式、真の場合、偽の場合を入力します 論理式には、C3が80点以上なのかの条件を満たしていいるかを指定するために、C3>=80と入力します(LibreOffice Calcで以上は>=を使用します)。 真の場合は、80点位上の条件を満たしているので”合格”と入力します(LibreOffice Calcでは、数式内の文字は””で囲むというルールになっているので、それを忘れないで下さい)。 偽の場合は、80点以下の条件を満たしているので”不合格”と入力します(LibreOffice Calcでは、数式内の文字は””で囲むというルールになっているので、それを忘れないで下さい)。 入力が終わったらOKボタンをクリックして下さい。 ④オートフィルでコピーします IF関数を他のセルにも適用したい場合は、IF関数を入力したセルを選択し、右下に現れる点を反映したいセルまでドラッグします。 ⑥テストで80点以上出した場合は合格、それ以下なら不合格、と表示されます これで、テストで80点以上出した場合は合格、それ以下なら不合格、と表示されます。 トップへ戻る
LibreOffice Calc 無料で利用できる表計算ソフト LibreOffice Calc
Numbers 条件に一致した数値を合計するSUMIF関数 目次 ・LibreOfficeとは? ・LibreOffice Calc(リブレオフィス・カルク)とは? LibreOffice Calc(リブレオフィス・カルク)とは? LibreOffice Calc(リブレオフィス・カルク)は、LibreOfficeで使用できる表計算ソフトです。 LibreOffice Calcですが、インターフェイスは、メニューバーとツールバー上のボタンが中心です。昔のExcel…2000ぐらいのときのものに似ています。今のExcelは「リボン」を採用していますが、昔のバージョンに慣れている人には使いやすいと思います。 ▲これがLibreOffice Calcのインターフェイスですが、昔のExcelのようにメニューバーとツールバー上のボタンが中心となっています。 ▲これがExcelのインターフェイスですが、LibreOffice Calcがリボンのインターフェイスではないので、かなり印象が異なります。 表やグラフの作成、数式の利用、そのほかの書式設定など、一般的な業務に十分な機能があり、仕事で十分に使用できます。 このCalcの良さはExcelと互換性があることです。Excelのファイルを読み込みが出来ます。Calcで読み込んだExcelファイルで作った表やグラフ、関数なども、Calcでそのまま利用出来ます。 Calcでは、Excel形式のファイル書き込みも出来ます。Calcで作ったデータをExcelのファイル形式で保存するだけです。これでExcelでCalcで作ったファイルをそのまま利用することが出来ます。 欠点もあります。 Excelで設定した書式が微妙に崩れることがあること、大量のデータを扱うときの動作がExcelより少し遅いこと、編集可能な行数はExcelと同じですが、列数はExcelの16384列に対して1024列と少ないため、列が多いExcelファイルを読み込むと問題が生じることです。 ただこれらは、作業しながら修正は可能であるし、個人で仕事で使う分には問題はないと思います。 このカテゴリーでは、そのLibreOfficeの表計算ソフトのCalcの使い方をご紹介していきます。 トップへ戻る
Numbers 条件に一致した数値を合計するSUMIF関数 目次 ・Numbers 条件に一致した数値を合計するSUMIF関数 ・Numbers 条件に一致した数値を合計するSUMIF関数の使い方 Numbers 条件に一致した数値を合計するSUMIF関数の使い方 ①数値の積(掛け算)を表示したいセルに=を入力します お菓子の合計を表示したいセル(ここではC13です)に=を入力します。 するとセルが以下のような表示になります。 ②SUMIFと入力したら、エンターキーを押します セルにSUMIFと入力したら、エンターキーを押します。 ③加工食品の種類の項目の列を選択する テスト値を選択し、お菓子、飲料、カップ麺の項目が入っているA列を選択します。 ④条件を選択し、お菓子だけの合計を出すので、それを選択します。 条件を選択し、今回はお菓子だけの合計を出したいので、お菓子のセル(お菓子ならどれでも大乗です)を選択します。 ⑤合計範囲を選択します 合計範囲を選択し、金額が入力されているC列を選択します。 ⑥お菓子の合計が出ます これでお菓子の合計が出ます。 トップへ戻る
Numbers 簡単に数値の積(掛け算)を求めることが出来るPRODUCT関数
Numbers 簡単に数値の合計を求めることが出来るSUM関数 目次 ・Numbers 簡単に数値の積(掛け算)を求めることが出来るPRODUCT関数 ・Numbers 簡単に数値の積(掛け算)を求めることが出来るPRODUCT関数の使い方 Numbers 簡単に数値の積(掛け算)を求めることが出来るPRODUCT関数の使い方 ①数値の積(掛け算)を表示したいセルに=を入力します 数値の積(掛け算)を表示したいセル(ここではD2です)に=を入力します。 するとセルが以下のような表示になります。 ②PRODUCTと入力したら、エンターキーを押します 今回は金額に掛け算した数値(積)を出したいので、そのセルにPRODUCTと入力したら、エンターキーを押します。 ③数値をクリックし、積(掛け算)の数値を表示するセルを選択します PRODUCTの隣に数値という文字が現れます。それをクリックします。 積(掛け算)をするセル、ここでは、単価の列のB2、数量の列のC2(赤線で囲んだ部分です)を選択します。 これで積(掛け算)が求められます。 ▲PRODUCT関数を使うことで、積(掛け算)が(赤線部分です)求められます。 トップへ戻る
Numbers 簡単に数値の合計を求めることが出来るSUM関数
Numbers 簡単に数値の合計を求めることが出来るSUM関数 目次 ・簡単に数値の合計を求めることが出来るSUM関数 ・簡単に数値の合計を求めることが出来るSUM関数の使い方 簡単に数値の合計を求めることが出来るSUM関数の使い方 ①数値の合計を表示したいセルに=を入力します するとセルが以下のような表示になります。 ②SUMと入力したら、エンターキーを押します 今回は小計に合計を出したいので、その隣にSUMと入力したら、エンターキーを押します。 ③値をクリックし、合計したいセルを選択します SUMの隣に値という文字が現れます。それをクリックします。そして合計したいセルを選択します。 これで数値の合計が求められます。 ▲SUM関数を使うことで、簡単に合計が(赤線部分です)出ています。 トップへ戻る
Adobe Photoshop Sketch Adobe Photoshop Sketchの作品をPSD形式でダウンロードする
Adobe Photoshop Sketchの作品をPSD形式でダウンロードする 目次 ・PSD形式に出来るAdobe Photoshop Sketchの作品 ・Adobe Photoshop Sketchの作品をPSD形式でダウンロードする方法 Adobe Adobe Photoshop Sketchの作品をPSD形式でダウンロードする方法 ①共有ボタンをタップし、PSD形式のCreative Cloudファイルをタップします はじめに、共有ボタンをタップします。 次にPSD形式のCreative Cloudファイルをタップします。 ②Creative Cloudデスクトップアプリから、Creative Cloud Web サイトを開く Creative CloudデスクトップアプリをMac又はWindowから開き、作品タブをクリックします。 左側にあるアイコンの一番下をクリックします。 ファイルをクリックします。 するとCreative Cloud Web サイトの作品のページが、WEBブラウザで開きます。 WEBブラウザから開いたCreative Cloud Web サイトの作品のページを見ると、PSD形式のCreative Cloudファイルをタップした作品がPSDファイルになっているのが分かります。 ③ファイル名の横の…クリックして、データをダウンロードする ファイル名の横の…クリックすると、ダウンロードという項目が現れるので、それをクリックします。 psd、jpg、pngの3つのダウンロード形式が出てくるので、ここではPSD形式のファイルをダウンロードするので、psdを選択します。 ダウンロードボタンをクリックすると、PSD形式のファイルがダウンロード出来ます。 トップへ戻る そして
Adobe Photoshop Sketch Adobe Photoshop Sketchで作った作品をAdobe Photoshopへ送信する方法
描いた絵をAdobe Photoshopへ送信する方法 目次 ・出来上がった作品を、Adobe Photoshopへ送信出来るAdobe Photoshop Sketch ・Adobe Photoshop Sketchで作った作品をAdobe Photoshopへ送信する方法 Adobe Photoshop Sketchで作った作品をAdobe Photoshopへ送信する方法 ①送信ボタンをタップし、アドビデスクトップアプリケーションをタップします 最初に、右上のアイコンの左から4番目の共有ボタンをタップします。 次に、アドビデスクトップアプリケーションをタップします。 ②Photoshopをタップします すると、Illustrator、Photoshopの項目が出るので、今回はPhotoshopで開きたいので、Photoshopをタップします。 ③Adobe Photoshop Sketchで作った作品がAdobe Photoshopへ送信されます これで、Adobe Photoshop Sketchで作った作品をAdobe Photoshopへ送信する。 ▲iPadのAdobe Photoshop Sketchで作った作品が、デスクトップアプリケーションのPhotoshopで開くので、引き続きパソコンで作業が出来ます。 トップへ戻る
Adobe Photoshop Sketch Adobe Photoshop Sketchの使い方
Adobe Photoshop Sketchは、Adobeが配布しているiOS及びAndroid用のお絵かきアプリです。 鉛筆、ペン、マーカー、水彩ブラシなどブラシが準備され、紙の上に描くのと同じような感覚で、スマホやタブレットで絵を描くことが出来ます。 また、描いた絵を、Adobe PhotoshopやAdobe Illustratorに送信することが出来ます。パソコン用のアプリであるこれらソフトで、より完成度の高い作品を作ることが可能です。モバイルだけにとどまらない、創作活動が出来るわけです。 そんなAdobe Photoshop Sketchですが、なんと無料です(ただしAdobe IDでログインするという条件があります)。 このブログでは、Adobe Photoshop Sketchのご説明を数回に分けて行います。 ※この記事ではiPadを使用してご紹介していますが、iPhoneやAndroidスマホ、Androidタブレットでも同じ手順で出来ます。 Adobe Photoshop Mixで色被りを補正する方法 目次 ・ファイルの新規作成方法 ・ブラシツールの使い方 ・レイヤーパレットの使い方 ・その他設定 ブラシツールの使い方 ①ブラシツールの場所 左側にペンなどが並んでいますが、それがブラシツールです。 Adobe Photoshop Sketchは、ブラシを使って絵を描きます。 ブラシツールについて知らないと、当然、絵が描けません。 これからブラシツールについて、ご説明していきます。 ②多く準備されているブラシを選択する方法 ブラシツールを見ると、6個しかブラシがありません。なので、これしか使用できないのではないかと思われる方もいらっしゃるでしょう。そんなことはありません。Adobe Photoshop Sketchには、これ以上のブラシが準備されています。それらを選択する方法を、これからご紹介します。 ブラシツールの一番下の+をタップして下さい。 すると以下の多くのブラシが現れます。 ▲これだけのブラシがAdobe Photoshop Sketchには準備されています。 ▲ブラシ以外に、消しゴムツールも準備されています。 お好きなブラシを使用したいは、そのブラシをタップするだけです。
Numbers Apple純正のデザイン重視の表計算ソフト、Numbers
仕事で、計算をしなくてはならない時に、非常に役に立つのが表計算ソフトでしょう。 あらゆる複雑な計算も簡単に行ってしまうので、時間がかからないため、仕事に欠かせないソフトだと思います。 そのため、各社からいろんな表計算ソフトが販売されています(代表的なのはMicrosoftのExcelでしょう)。 そんな中でAppleが、Mac及びiOS(iPhone/iPad)用に無料で配布しているのがNumbersです。 このNumbersですが、他社の表計算ソフトとは異なる点があるソフトです。 通常の表計算ソフトの画面は、集計用紙のように並んだ格子状のマス目(セル)が表示されています。 ▲この画面はExcelの画面ですが、格子状のマス目(セル)が表示されています。 それと比較して、Appleの表計算ソフトであるNumbersは、画面はセルが表示されていない白紙です。 ▲これがNumbersの画面で、集計用紙のように並んだ格子状のマス目(セル)がなく、それに表が乗っかっています。 それに表という項目を押すことで表を入れます。すべての表計算が終わったら、その表は自由に好きな位置に配置し、文書を完成させます。これはレイアウト機能と呼ばれるもので、これは他の表計算ソフトにはないものです。 ▲Numbersの表ですが、自由に好きな位置でも配置出来ます。 あくまでも表計算をするのが目的の表計算ソフトに対して、Numbersは、表計算が終わったら最後にお好きなデザインをして完成させるという、デザイン重視の変わった表計算ソフトです。 ▲Numbersのレイアウト機能で、表を好きな位置に配置し、後はテキストボックスなどを、使用して作った習作です。 ただ問題があるとすれば、Excelなど変換して開くと、レイアウト崩れが起きることがあるということです。 あくまもで、Excelなどに変換しないで、Numbersは単体で使って、それをPDFや印刷するのがいいでしょう。 Numbersは表計算ソフトですから、当然、多くの関数も使用可能です。 それらを使って計算し、最後にデザインして、最後にPDFや印刷をするのがいいでしょう。 Numbersは、PDF化を行ったり、印刷すると、非常に美しいからです。
KONICA C35 EF 期限切れのAGFA ULTRA100で撮った、都電の走る街 梶原停留場付近
神奈川県にあるチャンプカメラ青葉店でこのようなフィルムを入手しました。 このフィルムは極彩色な色合いで有名なフィルムです。その色は「ペンキで塗ったような発色」という風に言われています。写真家の蜷川実花さんが使用されているということでも有名です。 このフィルムですが、実は現在では生産が終了しています。2005年にAGFAのフィルム事業撤退により生産が終了しています。私が入手したのは、その生産が終了して、しかも2007年12月期限が切れたフィルムです。 この手のフィルムを期限切れフィルムと言います。実は、フィルムには期限があります。カラーフィルムだと2年、白黒フィルムだと3年ぐらいが期限だと言われています。 期限が切れたフィルムは使えないかというと使用することが可能です。ただし、ただ保存状態にもよりますがフィルム自体は劣化してしまいます。そしてこれらは以下のような写真を写すことが多いのです。 (1)感度が落ち、光を読み込めなくなり、ISO感度通りの設定で撮ると、暗い写真になります。 (2)コントラストが低下してしまい、画像の明るい部分と暗い部分の差がなくなり、その結果締まりのない写真薄い写真になります。 (3)カラーバランスが損なわれ、その結果。各部分の色が変色した写真になります。 (4)粒子が粗くなり、ざらついた写真になります。 そんな中で、保存状態が良かったため大した劣化が見られなく、「期限切れフィルム10年で+1段(+1EV)」という言葉通りに設定すると、まともな写真になるフィルムも存在します。私の場合ですが、今回入手したAGFA ULTRA100の2007年12月期限が切れたフィルムがそうでした。フィルムはISO100のフィルムだから、ISO50のフィルムの設定で撮ったのです。そうしたら若干マゼンタが強い程度で、今売られているフィルムで撮った写真と言ったら信じてもらうことが出来る写りをしてました。 ただこれはたまたまこういうフィルムに偶然出会ったってことでしょう。他のサイトを見ると散々な結果になった写真も載せられています。いい状態のフィルムに出会うことが出来るかは、はっきり言って分からなく、ある種ギャンブルに近い感じで撮る形式になるので、余りオススメは出来ないのが本音です。 なおAGFA
最近iPhoneやiPadを作品制作に使うようになり感じたことは、タップとか直感的な操作だけで、結構に良いものが作れるものだな、ということです。 今回はそんなiPhoneやiPadで使うことが出来る(Android版もあります)、写真加工アプリのPicsArtで写真をパステル風にする方法をご紹介します。 写真加工 PicsArt 写真をパステル風にする方法 目次 ・写真加工 PicsArt 写真をパステル風にする方法 ・無料で使用できる多機能の画像加工アプリ PicsArt
文書やチラシ、ポスターでイラストを使いたいという方は多いと思います。 しかし自分で絵を描けないので無理、又は無料で使用できるイラスト配布サイトで探しても、自分が使いたいと思うイラストが見つからない、という方は多いと思います。 それが理由で、文書やチラシ、ポスターでイラストを使うのを諦めるなんて人は多いと思います。 そんな時、Photoshopを使えば、簡単に写真をイラスト調にすることが出来ます。 今回は、Photoshopで写真をイラスト調にする方法をご紹介します。 写真加工 Photoshop 写真をイラスト調にする方法 目次 ・写真加工 Photoshop 写真をイラスト調にする方法
ハローキティカメラ フラッシュAW ハローキティカメラ フラッシュAWで撮った上野公園
110カメラのハローキティカメラ フラッシュAWで撮った上野公園です。撮影時期は2019年4月頃です。使用フィルムはLomography Color Tiger 200 ISO 110です。 リンク ハローキティカメラ フラッシュAWで撮った上野公園 目次 ・ハローキティカメラ フラッシュAWで撮った上野公園 ・上野公園について ・ハローキティカメラ フラッシュAW ハローキティカメラ フラッシュAWで撮った上野公園 上野公園について 上野公園について説明します。正式名称は上野恩賜公園(うえのおんしこうえん)と言います。武蔵野台地末端の舌状台地「上野台」にあることから上野の山とも呼ばれます。東京都建設局の管轄の公園で、総面積約53万m²と大きい公園です、園内には博物館、動物園等、多くの文化施設、彫刻家高村光雲作の西郷隆盛像があります。 この場所は、江戸時代、三代将軍・徳川家光が江戸城の丑寅(北東)の方角、すなわち鬼門を封じるためにこの地に東叡山寛永寺を建てた所で、芝の増上寺と並ぶ将軍家の墓所として権勢を誇っていましたが、戊辰戦争で寛永寺に立て篭った旧幕府軍の彰義隊と新政府軍が衝突し(上野戦争です)、一体は焼け野原になりました。その後、1870年、医学校と病院予定地として上野の山を視察した蘭医ボードウィンが、この場所を公園として残すよう日本政府に働きかけ、政府が応じて1873年に日本初の公園に指定したのが上野公園の始まりです(ボードウィンが上野公園の生みの親と呼ばれているのはそのためです)。 桜の名所としても有名であり、園内に園内には博物館、動物園等、多くの文化施設、彫刻家高村光雲作の西郷隆盛像があるという、大変見所が多い公園なので、いつも多くの人が訪れる公園です。東京の名物といっていい公園です。今後もその人気は変わらないで多くの人を楽しませてくれる公園として続いていくでしょう。
ハローキティカメラ フラッシュAW ハローキティカメラ フラッシュAWで撮った谷根千周辺
110カメラのハローキティカメラ フラッシュAWで撮った谷根千周辺です。撮影時期は2019年4月頃です。使用フィルムはLomography Color Tiger 200 ISO 110です。
FUJIPET 35 FUJIPET 35で撮った上野公園の光景
FUJIPET 35で、上野公園を撮りましたので、載せます。撮影時期は2019年3月ごろです。使用フィルムは富士フイルムのSUPER PREMIUM400です。FUJIPET 35ですが、いい写りです。1959年(昭和34年)に発売のカメラ初心者向けフルマニュアルカメラなんですが、富士フイルム製のカメラだけあります。
FUJIPET 35 FUJIPET 35で撮った第50回文京つつじまつり
FUJIPET 35で、「第50回文京つつじまつり」を撮りましたので、載せます。撮影時期は2019年3月ごろです。使用フィルムは富士フイルムのSUPER PREMIUM400です。
アイビスペイント X アイビスペイント X 写真を漫画調にする方法
書類やチラシ、ポスターなどを作る際に、漫画風のイラストを入れたいと思うことがあると思います。そんな時に使ってほしいのが、アイビスペイント XというiOS及びAndroid用のお絵描きアプリのフィルターの漫画調背景です。これを使うと簡単に写真を漫画調にすることが出来ます。今回はその方法を説明したいと思います。
FUJIPET 35 FUJIPET 35で撮った谷中霊園の「さくら通り」
FUJIPET 35で撮った、谷中霊園の「さくら通り」に咲く桜を、まだ満開ではありませんが、FUJIPET 35で撮りましたので、載せます。撮影時期は2019年3月ごろです。使用フィルムは富士フイルムのSUPER PREMIUM400です。 FUJIPET 35で撮った谷中霊園の「さくら通り 目次 ・FUJIPET 35で撮った谷中霊園の「さくら通り」 ・谷中霊園の「さくら通り」について ・FUJIPET 35 谷中霊園の「さくら通り」について 谷中霊園は、寛永寺と天王寺の2つの寺院が入り組むようにして、明治7年に開園した都立霊園です。徳川家15代将軍慶喜や鳩山一郎・横山大観・渋沢栄一など有名人のお墓があります。旧称である谷中墓地とも呼ばれたりします。 その谷中霊園には「さくら通り」と呼ばれる桜の名所があります。霊園の中央路ある通りで、多くの桜並木が植えられています。桜の季節になると、景色が桜一色になるというほどになります。 そのため多くの人が、この季節になると、ここに訪れ、桜を楽しみます。
Photoshop Photoshop 写真を油絵風にする方法
写真を絵のようにしたい、ということがあると思います。Photoshopだと簡単にそれが出来ます。今回は写真を油絵風にするにする方法をご紹介します。
Photoshop Photoshop 周辺光量落ち(トンネルエフェクト)した画像を作る方法
写真を撮ってみて、その後に確認してみたら、写真の四隅が暗くなっていることがあります。これを周辺光量落ちと言います。HOLGAなどに代表されるトイカメラなどによく起こる現象で、トンネルエフェクトなどとも呼ばれますが、これをPhoroshopで再現できるので、この方法をご紹介します。
Adobe Photoshop Mix Adobe Photoshop Mixで色被りを補正する方法
せっかく写真を撮ったのに、いざ撮れた写真を見てみたらて、全体の色の特定の色に偏っている、そんな経験はあるのではないでしょうか?この現象を色被りと言います。それを人間の目で自然な色合いに補正してキレイにすることがiPhone・iPadの画像加工アプリのAdobe Photoshop Mixで簡単に出来ますので、今回、それをご紹介します。 ※この記事ではiPadを使用してご紹介していますが、iPhoneでも同じ手順で出来ます。 Adobe Photoshop Mixで色被りを補正する方法 目次 ・色被りとは? ・Adobe Photoshop Mixで色被りを補正する方法 ・お勧めする画像加工アプリ Photoshop Mix 色被りとは? 色被りとは、写真の全体の色が特定の色に偏っていることを言います。人の目には認識されにくい光源の色合いをカメラが再現した結果に起きた現象です。デジタルカメラですと、晴れているのに蛍光灯にしてしまったため青みがかかった写真になった、といった間違ったホワイトバランスを使用してしまった場合に起こります。デジタルカメラのオートホワイトバランスで撮っても起こります。デジタルカメラも完璧ではないのです。 私が撮った写真を例に上げます。 これは、C@Mail-F38というデジタルカメラで撮った写真です。このカメラは玩具メーカーのバンダイが2000年12月に発売された38万画素のデジタルカメラです。発売元を見れば分かると思いますが、デジタルカメラと言っても、完全なおもちゃデジカメ…トイデジです。 このカメラ、ホワイトバランスがとてもおかしく、撮れる写真は暖色系(黄色、オレンジ色のことです)の…というか黄ばんだ写りをします。 黄色に偏りすぎた、色被りしたこの写真を、iPhone・iPadの画像加工アプリのAdobe Photoshop Mixでは、簡単な方法で補正することが出来ます。 その方法をこれからご紹介します。 Adobe Photoshop Mixで色被りを補正する方法 お勧めする画像加工アプリ Photoshop Mix 職場や学校、またサークルなど趣味の場所で。書類やチラシ、ポスターなどを作ることがあると思います。
FUJIFILM CLEAR SHOT S AF FUJIFILM CLEAR SHOT S AFで撮った上野公園
FUJIFILM CLEAR SHOT S AFで撮った写真を載せます。撮影場所は上野公園付近で、使用フィルムはSUPERIA PREMIUM 400です。撮影時期は2009年9月頃です。 FUJIFILM CLEAR SHOT S AFで撮った上野公園 目次 ・FUJIFILM CLEAR SHOT S AFで撮った上野公園 ・上野公園について ・FUJIFILM CLEAR SHOT S AF FUJIFILM CLEAR SHOT S AFで撮った上野公園 上野公園について 上野公園について説明します。正式名称は上野恩賜公園(うえのおんしこうえん)と言います。武蔵野台地末端の舌状台地「上野台」にあることから上野の山とも呼ばれます。東京都建設局の管轄の公園で、総面積約53万m²と大きい公園です、園内には博物館、動物園等、多くの文化施設、彫刻家高村光雲作の西郷隆盛像があります。 この場所は、江戸時代、三代将軍・徳川家光が江戸城の丑寅(北東)の方角、すなわち鬼門を封じるためにこの地に東叡山寛永寺を建てた所で、芝の増上寺と並ぶ将軍家の墓所として権勢を誇っていましたが、戊辰戦争で寛永寺に立て篭った旧幕府軍の彰義隊と新政府軍が衝突し(上野戦争です)、一体は焼け野原になりました。その後、1870年、医学校と病院予定地として上野の山を視察した蘭医ボードウィンが、この場所を公園として残すよう日本政府に働きかけ、政府が応じて1873年に日本初の公園に指定したのが上野公園の始まりです(ボードウィンが上野公園の生みの親と呼ばれているのはそのためです)。 桜の名所としても有名であり、園内に園内には博物館、動物園等、多くの文化施設、彫刻家高村光雲作の西郷隆盛像があるという、大変見所が多い公園なので、いつも多くの人が訪れる公園です。東京の名物といっていい公園です。今後もその人気は変わらないで多くの人を楽しませてくれる公園として続いていくでしょう。
FUJIPET 35で撮った谷根千付近を載せます。撮影時期は2019年3月ごろです。使用カメラは富士フイルムのSUPER PREMIUM400です。 FUJIPET 35で撮った谷根千 目次 ・FUJIPET 35で撮った谷根千 ・谷根千について ・FUJIPET 35 FUJIPET 35で撮った谷根千 谷根千について 谷根千の説明をします。この名称は谷中・根津・千駄木の頭文字をつなげたもので、文京区から台東区一帯の谷中・根津・千駄木周辺地区を指す総称です。この地域は、戦災をあまり受けず、また大規模開発を免れたため、一昔前の街並みが残ったという所で、そのため、今も、昔の東京の下町情緒が残された地域となっています。 谷根千というと、1984年10月15日に森まゆみ、山崎範子、仰木ひろみ(森の実妹)、つるみよしこが相関した地域雑誌「谷根千」(正式な名称は「地域雑誌 谷中・根津・千駄木」です)も有名です。同地域を中心に主に売られていた地域雑誌で、内容は谷中・根津・千駄木の歴史や文化などの話題や生活の直接の情報を掲載したものでした(個人的な話になりますが、私は谷根千に来ると、この雑誌を購入していました)。それは、地域おこし、地域を新しい価値観で見直すことを提唱するものになっており、その雑誌の志は、その後に全国に現れた地域雑誌のお手本となりました。「94号」(2009年8月20日刊行)を持って最終を迎えましたが、ライターの永江朗は、メジャーな流通で販売されていなかったのに「知名度が高いのは、内容のおもしろさと志の高さによる」と評価しました。この雑誌によって、谷中・根津・千駄木が観光スポットとなり、下町散歩ブームのきっかけを作ったとも言われています。
▲クリックすると大きな画面でご覧になれます。 タブレットとPCで創作活動を楽しむ女の子をテーマに描きました。 AdobeのiOS用のイラスト制作のアイビスペイント-Xで制作しました。 iPadだけで仕上げた作品です。 使用アプリ:アイビスペイント
Photoshop Photoshop 色被りを補正する方法
撮った写真が全体の色の特定の色に偏っている、そんな経験はあるのではないでしょうか?この現象を色被りと言います。それを本来の色に補正してキレイにすることがPhotoshopで簡単に出来ますので、今回、それをご紹介します。
FUJIPET 35で谷中銀座を撮ったので載せます。撮影時期は2019年3月ごろです。使用カメラは富士フイルムのSUPER PREMIUM400です。
EPSON CP-600 EPSON CP-600で撮った秋葉原
秋葉原を平成10年(1998年)にエプソンより発売されたデジタルカメラである、昔のデジタルカメラであるEPSON CP-600で撮った写真を載せます。撮影時期は2013年5月頃です。最新のデジカメがたくさん発売されているこの街で昔のデジカメで写真を撮っていると、何か変な感じがしてきて楽しかったりしました。 EPSON CP-600で撮った秋葉原 目次 ・EPSON CP-600で撮った秋葉原 ・秋葉原について ・EPSON CP-600 EPSON CP-600で撮った秋葉原 秋葉原について 秋葉原は世界有数の電気街です。第二次世界大戦後、高度経済成長とともに多様な電子機器や部品(ハードウェア)およびソフトウェアを取り扱う店舗が多くなり、現在の姿になります。日本全国からは当然ながら、海外からも多くの人がやって来るという、日本を代表する観光地の一つでもあります。最近では都市再開発により秋葉原駅を中心に多くの複合ビルが建設され、訪れる年齢・客層も様々になってきています。 電気街としての秋葉原は、最初は終戦直後の闇市における駐留軍などが放出したジャンク品(がらくた)と呼ばれる無線機や部品類を販売する販売の商店とそこから発展した家電量販店が中心となっていたそうです。一般向けの量販店が通常取り扱わない電子部品を扱う販売店も多く出来ました。それが、高度経済成長を経て音楽ブームを背景としてレコードやCDを取り扱う専門店が多くなりました。アマチュア無線は販売するお店がパソコンを販売するようになります。電子ゲームの流行以降はゲームショップも多くなり、それに並行してホビーショップやアニメショップも多くなって、現在の姿になっていきます。
ハローキティカメラ フラッシュAW ハローキティカメラ フラッシュAWで撮った第50回 文京つつじまつり
若者の間でフィルム写真が注目を集めている中で、ロモグラフィーだけが出している110フィルムは、最も人気がないようです。私はInstagramに投稿しているんですが、そこで検索してみると110フィルムで撮っている人って正直少ないので、そう思ってしまいます。カートリッジ式フィルムなので、それをカメラに入れるだけという簡単さがあるけれど、135mmフィルムの1/4の面積しか画面サイズがなくL判などに引き伸ばすと粒子が粗い写真に仕上がってしまうため、その辺が人気のなさにつながっているのでしょう。 ロモグラフィー、たった1社しか出していないという点から全く需要がないことが分かりますし、それを見ると真っ先になくなりそうなフィルムではないか、と思ってしまいます。だからこそ、今こそ110フィルムを使おうと思い、今回、富士フイルムが発売したハローキティカメラ フラッシュAWとLomography Color Tiger 200 ISO 110の組み合わせで、東京・文京区の根津神社で開催されている「第50回 文京つつじまつり」を撮りましたので、今回の記事に載せます。撮影時期は2019年4月頃です。 EPSON CP-600で撮った柳森神社 目次 ・ハローキティカメラ フラッシュAWで撮った第50回 文京つつじまつり ・文京つつじまつり ・ハローキティカメラ フラッシュAW ハローキティカメラ フラッシュAWで撮った文京つつじまつり 文京つつじまつりについて 文京つつじまつりは、昭和44年度から根津神社で4月頃から1ヶ月間行われるイベントです。この時期の神社内にある約200坪のつつじ苑には、約100種3000株のツツジが咲き誇ります。ここに入れるのはこの時期だけで、それだけに多くの人が訪れて、つつじを楽しみます。 とにかくつつじがとてもキレイです。この時期にこれだけつつじを咲き誇らせるには管理は大変だと思います。つつじを見る度に感謝でいっぱいになります。 この文京つつじまつりは、キレイなつつじを撮るために、カメラを片手にやってくる人が多くいます。私も含めて写真を撮るのに夢中になります。年に一回のつつじのお祭りだけに、必死に写真を撮って、そうすることで写真を趣味にして良かったとつくづく思います。 ハローキティカメラ フラッシュAW
LibreOffice Draw Adobe Comp & LibreOffice Draw レイアウト01
Adobe Compで作ったレイアウトは、細かい部分を完成させるにはAdobeのPhotoshop、Illustrator、InDesignに送信し行います。それがLibreOffice DrawでAdobe Compのデータを開き、最終的に完成させることが出来る、その例としてこのレイアウトを見ていただけたら幸いです。
Adobe Comp Adobe CompのデータをLibreOffice Drawで開く方法
Adobe Compで作ったデータを、LibreOfficeのLibreOffice Drawのデータにする方法をご紹介します。
Adobe Comp Adobe CompのデータをPowerPointで開く方法
Adobe Compで作ったデータを、Microsoft Officeのパワーポイントのデータにする方法をご紹介します。
Adobe Comp Adobe Comp 図形の入れる方法
文書、チラシ、ポスターを簡単に作りたい、そんな人におススメするアプリがAdobe Compです。Adobe Compはレイアウトなどのカンプ(見本のことです)を作るアプリですが、カンプでない完成品としてのレイアウト制作が、直感的な操作方法で、短時間で作れます。そのAdobe Compで、図形の入れる方法をご紹介します。
Adobe Comp Adobe Comp 文字の入れる方法
文書、チラシ、ポスターを簡単に作りたい、そんな人におススメするアプリがAdobe Compです。Adobe Compはレイアウトなどのカンプ(見本のことです)を作るアプリですが、カンプでない完成品としてのレイアウト制作が、直感的な操作方法で、短時間で作れます。そのAdobe Compで、文字の入れる方法をご紹介します。
Adobe Comp Adobe Comp 画像の入れる方法
本来は印刷物などのカンプ(見本のことです)を作るアプリのAdobe Compですが、プロ並みのレイアウトではなく、会社や趣味、サークルなどで使うチラシ、ポスター、文書なら、このアプリで十分なものは作れます。今回は、Adobe Compで画像を入れる方法をご説明します。
Photoshop Photoshop 粒子感のある写真にする方法
Photoshop 粒子感のある写真にする方法 目次 ・粒子感のある写真 ・Photoshop 粒子感のある写真にする方法 粒子感のある写真 フィルムカメラで写真を撮ると、ざらついた写りになります。 これを粒状性(デジタルカメラでいうノイズです)と言います。 これはISO感度が高くなればなるほど強く現れます。 例としてISO感度1600のフィルムで撮った写真を載せます。 ▲これは富士フイルムのコンパクトフィルムカメラのCLEAR SHOT S AFにISO 1600フィルムのNATURA 1600を入れて撮った表参道の光景です。 また135フィルムの1/4の画面サイズしかない110フィルムは、引き伸ばすと粒状感が強く現れます。 例として110フィルムで撮った写真を撮った写真を載せます。 ▲これは富士フイルムの110カメラのハローキティカメラ フラッシュAWにomography Color Tiger 200 ISO 110を入れて撮った第50回文京つつじまつりの光景です。 これら粒状感のある写真はキレイと思わない人が多いためか、最近のデジタルカメラではISO感度を上げても粒状感(ノイズ)がない写真が撮れるようになっています。 しかしデジタルカメラしか知らない、フィルムカメラで写真を撮ったことがない人には、粒状感のある写真が新鮮に思うようで、デジタルカメラで撮った写真を粒状感のある写真に、と思う人が多いようです。 そこで今回の記事は、デジタルカメラで撮った写真を粒状感のある写真にする方法をご紹介します。 以下の写真を使用してご説明していきます。
「ブログリーダー」を活用して、nabesangさんをフォローしませんか?
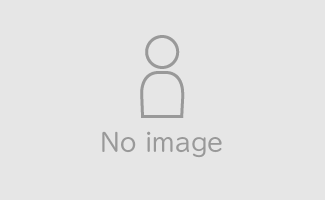
指定した記事をブログ村の中で非表示にしたり、削除したりできます。非表示の場合は、再度表示に戻せます。
画像が取得されていないときは、ブログ側にOGP(メタタグ)の設置が必要になる場合があります。