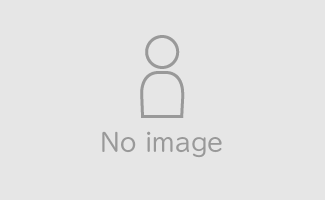LibreOffice Calc SUM関数 … 簡単に数値の合計を求めることが出来る関数
LibreOffice Calc SUMIF関数 … 条件を満たす数値を合計する関数 目次 ・LibreOffice Calc SUM関数 ・LibreOffice Calc SUM関数の使い方 LibreOffice Calc SUM関数の使い方 ①表の金額の合計を表示したいセルを選択します 表の金額の合計を表示したいセルは、D8になりますので、このセルを選択します。 ②関数ウィザードをボタンをクリックします 関数ウィザードボタンをクリックします。 関数ウィザードが出てきます。 ③関数ウィザードからSUM関数を選択します 関数ウィザードの検索ボックスにSUMと入力すると、関数ウィザードからSUM関数の項目が出てくるので、それをダブルクリックします。 ④関数ウィザードの、数値を入力します 合計範囲は、金額が入力されているセル範囲ですので、D2:D7となります。 関数ウィザードでは以下のようになります。 入力が終わったらOKボタンをクリックして下さい。 ⑤これで表の金額の合計が求められます トップへ戻る
2020/11/30 18:29