会員登録後、有料プランで広告を非表示に
詳しくはこちら
コンピュータ関連のTipsなどを紹介します WordPress , Windows , Linux , Excel , PowerPoint , MS-Office , AWS など幅広い情報を扱います
| 今日 | 04/26 | 04/25 | 04/24 | 04/23 | 04/22 | 04/21 | 全参加数 | |
|---|---|---|---|---|---|---|---|---|
| 総合ランキング(IN) | 圏外 | 圏外 | 圏外 | 圏外 | 圏外 | 圏外 | 圏外 | 1,034,368サイト |
| INポイント | 0 | 0 | 0 | 0 | 0 | 0 | 0 | 0/週 |
| OUTポイント | 0 | 0 | 0 | 0 | 0 | 0 | 0 | 0/週 |
| PVポイント | 0 | 0 | 0 | 0 | 0 | 0 | 0 | 0/週 |
| IT技術ブログ | 圏外 | 圏外 | 圏外 | 圏外 | 圏外 | 圏外 | 圏外 | 9,760サイト |
| ITコンサルティング | 圏外 | 圏外 | 圏外 | 圏外 | 圏外 | 圏外 | 圏外 | 303サイト |
| Windowsサーバ | 圏外 | 圏外 | 圏外 | 圏外 | 圏外 | 圏外 | 圏外 | 24サイト |
| システムエンジニア | 圏外 | 圏外 | 圏外 | 圏外 | 圏外 | 圏外 | 圏外 | 181サイト |
| 今日 | 04/26 | 04/25 | 04/24 | 04/23 | 04/22 | 04/21 | 全参加数 | |
|---|---|---|---|---|---|---|---|---|
| 総合ランキング(OUT) | 圏外 | 圏外 | 圏外 | 圏外 | 圏外 | 圏外 | 圏外 | 1,034,368サイト |
| INポイント | 0 | 0 | 0 | 0 | 0 | 0 | 0 | 0/週 |
| OUTポイント | 0 | 0 | 0 | 0 | 0 | 0 | 0 | 0/週 |
| PVポイント | 0 | 0 | 0 | 0 | 0 | 0 | 0 | 0/週 |
| IT技術ブログ | 圏外 | 圏外 | 圏外 | 圏外 | 圏外 | 圏外 | 圏外 | 9,760サイト |
| ITコンサルティング | 圏外 | 圏外 | 圏外 | 圏外 | 圏外 | 圏外 | 圏外 | 303サイト |
| Windowsサーバ | 圏外 | 圏外 | 圏外 | 圏外 | 圏外 | 圏外 | 圏外 | 24サイト |
| システムエンジニア | 圏外 | 圏外 | 圏外 | 圏外 | 圏外 | 圏外 | 圏外 | 181サイト |
| 今日 | 04/26 | 04/25 | 04/24 | 04/23 | 04/22 | 04/21 | 全参加数 | |
|---|---|---|---|---|---|---|---|---|
| 総合ランキング(PV) | 圏外 | 圏外 | 圏外 | 圏外 | 圏外 | 圏外 | 圏外 | 1,034,368サイト |
| INポイント | 0 | 0 | 0 | 0 | 0 | 0 | 0 | 0/週 |
| OUTポイント | 0 | 0 | 0 | 0 | 0 | 0 | 0 | 0/週 |
| PVポイント | 0 | 0 | 0 | 0 | 0 | 0 | 0 | 0/週 |
| IT技術ブログ | 圏外 | 圏外 | 圏外 | 圏外 | 圏外 | 圏外 | 圏外 | 9,760サイト |
| ITコンサルティング | 圏外 | 圏外 | 圏外 | 圏外 | 圏外 | 圏外 | 圏外 | 303サイト |
| Windowsサーバ | 圏外 | 圏外 | 圏外 | 圏外 | 圏外 | 圏外 | 圏外 | 24サイト |
| システムエンジニア | 圏外 | 圏外 | 圏外 | 圏外 | 圏外 | 圏外 | 圏外 | 181サイト |
![I-O DATA LANDISK[HDL2-A6.0]のHDDを増量する](https://img.blogmura.com/sites/1039914/post-images/6158847/crop/290x290)
I-O DATA LANDISK[HDL2-A6.0]のHDDを増量する
前回の続きです。 元々3TB×2台のLANDISKに対して、前回は壊れたHDDを6TBに変更しました。 もちろん、RAID1ですから少ないほうの容量に合わせて3TBとして利用していました。 今回、もう片方のHDDも6TBに変更して6TBのRAID1にしましたので、その手順を紹介します。 前回同様にまねする場合は自己責任でお願いします。なお、今回紹介する手順をRAID0のものに適用してしまうと一貫の終わりなので気を付けてください。 HDDを取り出しLinuxに接続する 新しく買った6TBのHDDを接続する前に、既存の6TBのHDDのパーティション拡張などを行います。 まずLANDISKを停止し、6TBと3TBのHDDを取り出します。3TBのHDDは何かあった時のために取り出してそっとしておきます。 6TBのHDDをLinuxにつないでパーティション拡張を行うのですが、今回は、SATAのHDDをUSB接続できるキットを用いてパソコン(Windows)につなぎ、Hyper-Vを通してCentOS 7に接続することにしました。 CentOS 7はこちらの記事などを参考にインストールしておいてください。 まずWindows上でHDDをオフラインにします。「ディスクの管理」を開いて、赤枠の部分で右クリックして出てくるメニューから「オフライン」を選択します。 次にHyper-Vマネージャーを開きます。HDDを追加するCentOSは起動しておいてください。 該当のCentOSの「設定」を開きます。SCSIコントローラーにて「ハードドライブ」を選らび「追加」をクリックします。 「物理ハードディスク」を選んでプルダウンから該当のHDDを選択後、「OK」をクリックします これでHDDを接続することができました。 パーティション拡張する 次に、パーティション拡張をします。mdadminがない場合はyumでインストールしておきます。 私の環境では、今回接続したHDDは/dev/sdc で認識されているようでした。以下、必要に応じて読み替えてください。 RAID構成を確認します。 一番大きなsdc6(md124)がデータ領域なので、これをactiveにします。 activeになりました。マウントして中身を見てみます。 ディスクの中身が覗けるようになりました。

Windows10 May 2019(1903)の手動インストール
手動でWindows10 May 2019(1903) Updateする 手動でWindows10 May 2019(1903) Updateしたので、その方法を紹介します。 インストール方法 Microsoftから「Update Assistant(Windows 10 更新アシスタント)」をダウンロードしインストールします。 Microsoftのダウンロードページ( ダウンロードしたファイルをダブルクリックして更新アシスタントを開始します。 自動で互換性チェックしてくれます。すべてOKなら「次へ」 ダウンロードが始まります。この画面以降は待つだけなので他の作業していてもかまいません。画面が邪魔な場合は「最小化」を押せばバックグラウンドで作業してくれます。 ダウンロードが終わったらダウンロードの検証です。やることないので待つだけです。なお、何らかの原因でダウンロード完了後に更新が中断された場合のリトライ時はダウンロードの検証から始まります。 おもむろに更新が始まります。待つだけです。この画面は大体10~20分ほどかかります。 私の環境では0%から30分程度動かなかったのでPC再起動してリトライしたらすんなり進みました。 再起動を促されます。 ほっとくと30分後に自動的に再起動されるようです。 もしアップデート中にPCを放置するのであれば、他のアプリケーションを終了させておくなど、再起動しても困らないようにしておきましょう。 再起動後にこんな画面で更新作業が進みます。 無事完了すればログイン画面がでますので、普通にログインしてください。 下記のような画面がでれば完了です。(出ないこともあるようです) 念のためバージョンを確認しておきましょう。 Windowsキー+Rでファイル名を指定して実行から「winver」と入力し「OK」を押します。 バージョンが「1903」になっていることを確認します。 もしなっていなければ、「C:\$WINDOWS.~BT\Sources\setuperr
![[AWS]Transit GatewayがDirect Connectに対応したみたいです](/image/no-image.png)
[AWS]Transit GatewayがDirect Connectに対応したみたいです
Transit GatewayがDirect Connectに対応したみたいです。 そもそもTransit Gatewayって? Transit Gatewayはハブ&スポーク型のネットワークを構築するために便利な機能です。2018年11月のre:Inventで発表されました。 Transit Gatewayがリリースされる前は、複数VPC間で通信をさせたければVPC Peeringを行う必要がありました。VPC Peeringは通信させたいVPCが少なければいいのですが、多くなってきた場合にPeeringが複雑になるという問題がありました。 また、マルチリージョンで災害対策を構築しているようなシステムにおいて、運用面での課題をはらんでいました。つまり、災対リージョンでシステムを復旧する際に、通信したいVPCとVPC Peeringを行う必要性がありますが、相手先のVPCとの調整、相手先VPCも被災している可能性など、ちょっと考えただけでもうんざりしますね。 そこでネットワークの接続と経路制御をTransit Gatewayに丸投げできれば、だいぶすっきりするということが期待されています。 Transit Gatewayリリース時はDirect Connect(オンプレミスと専用線で接続するサービス)との接続ができませんでしたが、この度できるようになったということです。 Transit Gateway & Direct Connect対応リージョン 残念ながらまだ東京リージョンでは使えません。 この度発表された対応リージョンは、 バージニア オハイオ カルフォルニア オレゴン の4つです。残念です。東京リージョンが対応するまで待ちましょう。 Transit Gateway & Direct Connectの構成 User Guideによると、 Direct Connect GatewayとTransit Gatewayを接続する。 Direct Connect
![I-O DATA LANDISK[HDL2-A6.0]のHDDが壊れたので自分で修理してみた](https://img.blogmura.com/sites/1039914/post-images/6158847/crop/290x290)
I-O DATA LANDISK[HDL2-A6.0]のHDDが壊れたので自分で修理してみた
家で使っているLANDISK[HDL2-A6.0]からこんな内容のメールが飛んできました。 HDD2:データパーティションにディスクエラーが発生しました どうやらHDD2が壊れてしまったようです。RAID1で組んでいるので大丈夫かなとは思いつつも、その後HDD1だけで稼働しているか、完全に死んだかわからず不安でした。 家に帰って確認したところ、HDD1は無事でデータ消失は発生しませんでした。幸いにも、RAID1で組んでいたためデータ消失は発生しませんでした。 なおログオン画面にこんな警告が出ていました この状態で稼働しているとHDD1がいつ壊れるかわからないので、HDD交換を行うことにしました。 保証はすでに切れているので、交換用の純正HDDをI-O DATAから買うか、他のHDDを買ってきて使うかの2択でした。 ネットでいろいろ見たところ、普通に交換できそうだったので、他のHDDを買ってきて使うことにしました。 対応経緯を紹介しますが、マネする場合は自己責任でお願いします 交換HDDの選定 HDDをいろいろと探していると、DESKTOP PC用、NAS用、監視カメラ用などと色々なラインナップがあるようでした。 NAS用がよさそうに思えるのですが、DESKTOP PC用に比べて1.5倍ぐらい価格差があったので、今回はDESKTOP PC用にしました。 私が持っているHDL2-A6.0は3TBのHDD×2本で動いているので、交換だけであれば3TBのものを買えばOKですが、今回は6TBのものを買いました。 6TBにしたのは理由があって、空き容量が700MBを切るぐらいしかなったのでどうせ買うなら増やしておこうと考えました。 もちろん3TB+6TBで使えるとは思っていなくて、将来的には残った3TBのHDDを6TBに交換してディスク拡張しようという目論見です。 なので、今回はHDD交換するところまでを紹介します。増量成功したら別途書きます。 HDD交換 HDD交換はとっても簡単です。 電源をOFFにしたのち、上ぶたを開けます。ドライバなど不要で引っ張るだけで開きます。 開けたところです。HDDの取り出しも引っ張るだけでOKです。 なお、HDD1とHDD2の見分けは正面のアクセスランプでわかります。

何度実行しても失敗していたGarmin Expressがインストールできた!
私は、ランニングが趣味なのですがGPSウォッチとしてGarmin社のものを使っています。 ランニング初めのころはスマホでランニングアプリを入れてランニングの記録をつけて楽しんでいたのですが、格安SIMに変えたとたんGPSの入りが悪くなり、時計を買うことにしました(格安SIMでGPSの入りが悪くなるのは、A-GPSでドコモのサーバにアクセスしようとしているからで、ドコモSIMでないとアクセスできないためです。その後SIMフリー端末に変えたので解消していると思いますが、気にしていません) 日本準天衛星「みちびき」に対応しているなどが決め手で購入しました。 Garminのウォッチのソフトウェアバージョンアップなどは、Garmin ExpressというPC用アプリで行います。またランニングのデータの管理はGarmin ConnectというPCまたはスマホアプリで行います。 今回はGarmin Expressのインストールができない事象に陥り、いろいろ試行錯誤をした結果使えるようになったというお話です。 ただし、正規のインストール方法ではないので、マネする際は自己責任でお願いします。私は責任をとれません。 PC環境やバージョンなど Windows10 Pro (1809) ドメイン参加&インストール時は管理者権限ありアカウントを使用 Garmin Express 6.10.0.0 (2017/08/10) インストールエラーの内容 通常通りインストールをしていると、下記のような画面が出てきてインストールを進めることができなくなりました。 Use source:の中身を全文書くと「C:\ProgramData\Package Cache\{178D3388-656C-4326-BFFF-3607481CA5BB}v6.3.0.0\」と記載されています。 互換モードで古いバージョンのWindowsにしてもダメでしたし、ローカルアカウントを使ってもダメでした。 対処法 上記の画面がでている間、「C:\ProgramData\Package Cache\」にアクセスします。名前順で並び替えて確認すると、確かに指定のフォルダは存在していなそうです。 今度は更新日時で並び替えて確認すると、今の時刻で2つのフォルダができているのがわかります。

開発やテストをしていると大きいサイズのファイルが必要になることがありますよね. 例えばネットワーク転送の時間を図ったり, ファイルサイズが正しく表示できるか確認したり. そういったときに, 今日紹介する方法で大きいサイズのファイルを簡単に作れるんです. PowerShellでファイルサイズを計算する まず作りたいファイルサイズをByte換算してください.例えば1GBのファイルを作りたければ「1073741824」です.これは1024*1024*1024の値です. といっても、ちょっとめんどくさいですよね.PowerShellならすぐに計算できますので活用しましょう. PowerShellを開き, [1GB]と入力します. こんな感じで[KB][MB][GB][TB][PB]を簡単に計算することができます.もちろん小数点も使えます.例えば 1.5GBは, と正しく計算できます. fsutilでファイルを作成する いよいよファイル作成です.fsutilというツールでファイルを作成します. コマンド構文は fsutil file createnew です.filenameはパスを含めてかまいません. と確かに指定されたサイズでファイルが出来上がっています. ちなみに, ファイルの中身は全て"0"です. ですので, ファイルの中身が重要な意味を持つデータに対するテスト(圧縮処理など)には向きませんので留意ください.

Windowsにはゴッドモードという各種設定へのショートカットを集めた画面があります。 本日はアクセス方法を紹介します。 ゴッドモードへのショートカット作成は簡単 適当な場所で新しいフォルダを作成します(どこで作ってもOKです) 新しく作ったフォルダのフォルダ名を「God.{ED7BA470-8E54-465E-825C-99712043E01C}」にします。最初の「God」の部分は実は何でも構いません。 そうすると、アイコンが変わります。フォルダ名も空欄になります。 これを開くと、こんな感じで各種設定変更へのショートカットが集っています。 検索もできます。 各設定がどのキーワードで検索できるか知りたい場合は「詳細」表示にしてキーワード欄を見てください。よく使うものはキーワードを覚えておくといいですね。
![[PowerPoint]ストーリーボード図形(Backgrounds)](/image/no-image.png)
[PowerPoint]ストーリーボード図形(Backgrounds)
昨日に続き、ストーリーボードの紹介です。 ストーリーボード図形の中のBackgroundsにある図形をいくつか紹介します。 Desktop Taskbar Windowsのタスクバーです。 正直どういう使い道があるのか想像つかないですが、Desktopぽい画面が必要になったら使うかもしれません。 Start Menu この図形はWindowsのタスクバーとスタートメニューを合わせたものです。 各文字は自由に編集できますので、日本語化や独自アプリケーションを配置するのも簡単です。 ユーザーマニュアルなどに使えそうですね。 Ribbon Application OfficeやExplorerなどで使われているリボンアプリケーションを表したものです。リボンの中のボタンは無いのでそこは自作する必要があります。 タイトルバーなどの文字は編集可能です。(今後も同様) SharePoint みんな大好きシェアポイント風の図形です。出来上がりのイメージの共有などに使えそうですね。 Start Screen Windows8以降で導入されたスタートスクリーンです。Windows10の場合、タブレットモードにしないと拝むことはないのであまり見たことないかもしれません。 個別のタイルは文字を入れたり色を変えることができます。 Web Browser IE風の画面です。本ページの一番最初の画面もこれを使って書いています。 たぶんBackgroundsの中で一番使うものだと思います。 その他(説明のみ) Web Browser(Windows 8)・・・タブレットモードでのWeb Browserのメニュー部分です Window・・・まっさらのWindowです。アプリケーション開発の画面設計に使えるかもしれません。 Windows Phone / Windows Phone(landscape)・・・Windows Phoneを模した図形です。モバイル開発に使えるかもしれません。


はじめに ブログを書いていると、画像にモザイクをかけたいことはよくあると思います。今回はExcelだけでモザイクをかける方法を紹介します。 なお、今回Excelで作りますが、元画像を作ったExcelを相手に渡してしまうと、モザイク解除の操作を行うことで相手に中身が見えてしまう危険がありますので、モザイクをかけたものをスクリーンショットで撮るなどして解除できないようにする必要があります。 画像全体にモザイクをかける場合 Excelに対象となる画像をはります。 画像を選択して「書式」「アート効果」「ぼかし」を選びます。 はい、できました。なお、「アート効果」の「なし」を選ぶとモザイク解除できます。 画像の一部をモザイクにする 次は画像の一部をモザイクにします。 まず、画像をコピーして2枚にします。 配置を駆使して2つの画像をぴったり重ね合わせます。 「左右中央揃え」と「上下中央揃え」を適用するといいでしょう。 上の画像だけを選択して、トリミングします。モザイクを掛けたい部分だけ残るようにしてください。 こんな感じです。ぴったり重なっているので見た目はトリミングされていないように見えますが、選択するときに出る枠で上の画像がわかりますね。 上の画像だけ、先ほどと同じように「アート効果」「ぼかし」をすれば完成です。

図形の結合 図形の結合とは,既存の図形を組み合わせて新しい図形を作ることができるPowerPointの機能です.詳しい説明はこちらから. おそらくOffice2013から使えるようにと思っている方は多いかと思いますが,Office2010でも使えます. Office2013とは操作方法が異なりますので紹介します. 図形の結合がリボンに無い Office2010とOffice2016で図形の書式タブのリボンを比べてみました. (左がOffice2010 , 右がOffice2016) 2010には図形の結合が無いですね... 図形の結合を追加しよう! リボンに無いだけなのでメニューに追加しましょう. 一番上の「▼」をクリックし、「その他のコマンド」をクリック 「リボンにないコマンド」を選択し「図形の合成」を選択後「追加」をクリック 「図形の合成」が追加されているのを確認し「OK」 メニューに追加されました。 合成する図形を選択するとメニューをクリックできるようになります. (ただし「図形の切り出し」はありません.) しっかり合成されました.

図形の結合とは PowerPointにはたくさんの図形が用意されています。 しかし、少し凝った図を書こうと思うとぴったりの図形がないこともありますよね。 そういうときに、図形の結合を使うともしかしたら解決できるかもしれません。 Office2010を使っている方は下準備がありますので,先にこちらをご覧ください. 図形の結合のユースケース 例えば、議論の範囲を枠で囲いたい場合、それが長方形に収まらないとちょっと厄介ですよね。 下の図のように凸型にしたいこともあると思います。 こういう図形を簡単に作れるんです。 まず2つの長方形の図形を使って範囲を囲みます。 2つで足りない場合は3つ以上でも構いません。 色や太さなどは後ほど調整するのでこの段階では気にしなくていいです。 ただし、結合した後に形を調整することは困難ですので、この時点で出来上がりをイメージしてバランスよく囲ってください。 結合したい図形を全て選択してから、「図形の結合」→「接合」を選びます。 これでお望みの図形ができました。あとは色や太さなどを調整するだけで冒頭のようにすることができます。 接合以外の働き 図形の結合には「接合」「型抜き/合成」「切り出し」「重なり抽出」「単純型抜き」があります。それぞれどう図形を結合させるのか紹介します。 接合 例で見た通り全ての図形を単純にくっつけます。 重なっている部分は結合され、ただの領域になります。 型抜き/合成 図形の重なっている部分(共通部分)を以下のルールで扱い、全ての図形を合成します。 ・偶数個の図形の共通部分となっている場合・・・型抜きする;新しい図形の領域にはならない ・奇数個の図形の共通部分となっている場合・・・そのまま;新しい図形の領域となる なので、4つの丸を重ねて実行してみるとこうなります。 (左が実行前、右が実行後) 切り出し 図形の重なっている部分を別の図形として切り出します。 それぞれの図形を消したり、個別に色を変えたりできるので「型抜き/合成」ではなくこちらを使ったほうがカスタマイズ性は高いです。 複数の図形でもきちんと切り出すことができます 重なり抽出 共通部分のみ抽出します。 複数の図形の場合、全ての図形の共通部分のみ抽出します。 単純型抜き ベースとなる図形から他の図形が重なっている部分を型抜きします。
「ブログリーダー」を活用して、machijunさんをフォローしませんか?
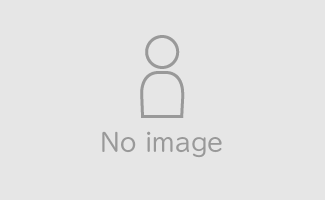
指定した記事をブログ村の中で非表示にしたり、削除したりできます。非表示の場合は、再度表示に戻せます。
画像が取得されていないときは、ブログ側にOGP(メタタグ)の設置が必要になる場合があります。