【スクレイピング】仮想マシンでPythonスクリプトファイルの実行
【やりたいこと】Pythonスクリプトファイルを仮想マシンで実行させたい! 前回の記事「【スクレイピング】仮想マシンの起動」の続きです。 ホストOSでPythonスクリプトファイルを実行するには、そのファイルがあるフォルダに移動して、実行すればできますよね。 しかし、ゲストOS(仮想マシン)では、ホストOSのフォルダに移動することができません。 そのため、ホストOSとゲストOSで共有されているフォルダにスクリプトファイルを移動させる必要があります。 そうすることで、ゲストOSからもホストOSのスクリプトファイルを実行できるようになります。 ということで、本記事では、ホストOSのPythonスクリプトファイルを仮想マシンで実行する方法について記載します。 【10分でできる!】共有フォルダからPythonスクリプトファイルを実行 ※ダウンロード時間は10分の中に含まれていません。 0.概要 はじめにPythonをゲストOSにインストールします。次に、既に作成されている共有フォルダにPythonスクリプトファイルを移動させ、ゲストOSからPythonスクリプトファイルを実行させます。 1.使用したもの ・Virtual box ・Vagrant ・Term Term ・Python3.4 2.手順 ※仮想マシンの起動、Tera TermでのSSH接続が完了しているものとして、進めていきます。 ①ゲストOSにPythonをインストール sudo apt-get install -y python3 python3.4-venv 上記のコマンドを入力し、Pythonをインストールします。 python3 -V Pythonが無事にインストールされているか確認します。上記のように、表示されていれば成功です。 python3 -m venv scraping
【やりたいこと】仮想マシンを起動させたい! 今回は、初めてのスクレイピング記事になります。 仮想マシンを構築して、その中でスクレイピングを行います。 はじめに、仮想マシンの起動について書きます。 【10分でできる!】Virtual boxとVagrantで仮想マシンを起動 ※ダウンロード時間は10分の中に含まれていません。 0.概要 Virtual boxとVagrantを使用して、仮想マシンを起動させた後、Tera TermでSSH接続します。 1.使用したもの ・Virtual box ・Vagrant ・Term Term 2.手順 ①仮想化が有効になっているか確認 ※ここでは、仮想化が有効の状態になっているものとして、進めます。有効にする方法は、別記事で記載予定です。 はじめに、仮想化が有効になっているか確認します。 スタートボタンを右クリックし、タスクマネージャーをクリックします。 タスクマネージャーのパフォーマンスタブをクリックします。 CPUを選択し、仮想化が有効になっているか確認します。 ②Virtual boxとVagrantのインストール こちらのリンクからVirtual boxをインストールします。 Download VirtualBox6.0をクリックします。 指示にしたがって、Virtual boxをインストールしましょう。 インストール後、Vagrantを下記のリンクからインストールします。 Download 2.2.3クリックします。 使用しているOSを選択します。 ③仮想マシンの起動 Vagrantが無事にインストールできたか確認します。 コマンドプロンプトを開き、vagrant varsion と入力して実行します。 上記の画像のように表示されていれば、インストール成功です。 ホストOSとゲストOSで共有するフォルダを作成します。 ホストOS=使用しているOS ゲストOS=仮想マシンで使用するOS mkdir
【WordPress】ワンクリックで指定の文を表示する方法 Cocoon版
【やりたいこと】ワンクリックで指定の文を表示されるようにしたい! ポチ、 はい!記事出来上がり! ってなる魔法の道具があればな~ 作業の効率化を目指しているようですね。ワンクリックで記事完成とはいきませんが、指定の文を記入することならできますよ! テーマCocoonでは、元々テンプレ機能が付いているので、良かったら使ってみてはいかがでしょうか。 つまり、Cocoonならプラグインを使用せずにテンプレ作成ができるということですね! さっそくやってみます! ということで、今回は、Cocoonでテンプレを作成する方法です(^^)/ 【10分でできる!】テンプレ作成 Cocoon版 ※ダウンロード時間は10分の中に含まれていません。 0.概要 テーマ「Cocoon」でテンプレを作成し、実際に使用してみます。 1.使用したもの ・ロリポップレンタルサーバー スタンダードプラン ・WordPress 4.9.8 ※WordPressはロリポップユーザー専用ページからインストールしました。 ・テーマ Cocoon 2.手順 ①テンプレの作成 「Cocoon設定」のテンプレートをクリックします。 新規追加をクリックします。 タイトルは、テンプレの名前となります。 本文は、テンプレの内容になります。 ビジュアルエディターのリスト表示にチェックをつけます。これで、ビジュアルエディターから素早くテンプレを使用できるようになります。 保存をクリックします。 ②確認 ビジュアルエディターを表示します。 テンプレートをクリックし、作成したテンプレートのタイトルをクリックします。 下記の画像のように、表示されていれば成功です。 お疲れさまでした(^^♪ 3.追記 ビジュアルエディターの表示が、テンプレの文章といっしょになってほしかった。 【最後に】Showroomとマッハ新書の紹介 ShowroomでUnity配信をしています。リアルタイムの勉強の様子を見てみたい方におすすめです!(^^)! 以下は、私のUnity学習体験記となっております。
【やりたいこと】地図を表示させたい! OsclassもGoogle mapが使用できます! Osclassにすでにダウンロードされている無料のGoogle mapプラグインを使って、マップの表示に挑戦してみました! ということで、今回は、OsclassでGoogle mapを使用する方法です(^^)/ ※Google map APIはすでに取得しているものとして、進めていきます。取得方法はこちら。 【10分でできる!】Google mapの表示 ※ダウンロード時間は10分の中に含まれていません。 0.概要 プラグイン「Google maps」をインストールします。そして、取得したGoogle map APIを記入して、固定ページにマップを表示させます。 1.使用したもの ・ロリポップレンタルサーバー スタンダードプラン ・Osclass ・テーマ OsclassWizards ・プラグイン Google maps ※Osclassにすでにダウンロードされています。 2.手順 ①Google mapsのインストール ※すでにインストール済みのため、画像の表記と説明文が違っている部分があります。 「プラグイン」のプラグインの管理をクリックします。 Google mapsをインストールします。 ②Google map APIキーの記入 Google map APIキーを記入し、Save changesをクリックします。 ※Google map APIキーの取得はこちら ③Google mapの導入 Google mapを開き、地図を共有または埋め込むをクリックします。 地図を埋め込むを選択し、HTMLをコピーをクリックします。 URL左の「中」は、マップの大きさを表しています。 固定ページにペーストしましょう。 以上で、Google
【やりたいこと】固定ページを追加したい! WordPressなら固定ページ追加は、簡単ですよね。 Osclassでも、もちろん簡単です! ですが、ちょっとだけ迷うかもしれないので、書いておきます。 ということで、今回は、Osclassで固定ページの追加方法です(^^)/ 【10分でできる!】超簡単! 固定ページの追加 ※ダウンロード時間は10分の中に含まれていません。 0.概要 固定ページを追加し、どこに表示されているか確認します。 1.使用したもの ・ロリポップレンタルサーバー スタンダードプラン ・Osclass ・テーマ OsclassWizards 2.手順 ①固定ページの追加 「もっと見る」のページをクリックします。 編集をクリックし、タイトルと本文を書きましょう。 下にスクロールし、「フッターにリンクを表示」にチェックをつけます。 そして、「変更を保存」をクリックします。 以上で、固定ページの追加は、完了です。確認してみましょう。 ②確認 上記の画像のように、固定ページが追加されているかと思います。 固定ページのタイトル(サンプル)をクリックし、下記の画像のように表示されていれば成功です。 お疲れさまでした(^^♪ 3.追記 固定ページでサイトの使い方を書こう! 【最後に】Showroomとマッハ新書の紹介 ShowroomでUnity配信をしています。リアルタイムの勉強の様子を見てみたい方におすすめです!(^^)! 以下は、私のUnity学習体験記となっております。 「他人の勉強方法が知りたい」という方におすすめのマッハ新書です!(^^)!
【やりたいこと】広告記入欄を増やしたい! 何歳? 性別は? 連絡先は? マッチングサイトに広告出すときに、色々記入しますよね。 実は、Osclassでは、自由に記入欄を作成することができます! ということで、今回は、広告記入欄を増やす方法です(^^)/ 【10分でできる!】色んなタイプの記入方法を使用できる! ※ダウンロード時間は10分の中に含まれていません。 0.概要 カスタムフィールドを作成することで、記入欄を追加します。また、記入方法のタイプをご紹介します。 1.使用したもの ・ロリポップレンタルサーバー スタンダードプラン ・Osclass ・テーマ OsclassWizards 2.手順 ①カスタムフィールドの作成 「広告」のカスタムフィールドをクリックし、新しく追加するをクリックしましょう。 カスタムフィールドのタイプをテキストに変更します。 変更後、「変更を保存」をクリックします。 他の設定は、特に指定はありません。 「このフィールドは必須です」にチェックを入れると、広告を出す場合に必ず記入する項目になります。 広告記入欄がどのように変更されているか、確認しましょう。 ②確認 「無料で広告を出す」をクリックします。 カテゴリーを設定します。 下にスクロールすると、作成したカスタムフィールドが表示されています。 ③各タイプの確認 テキストエリア ドロップダウン ラジオボタン チェックボックス URL ※後ほど確認します。 チェックボックス2つ目 日付インターバル ④広告の確認 カスタムフィールドに記入したものは、下記の画像のように、表示されます。 タイプ「URL」に設定したところは、URLをクリックできるようになっています。 3.追記 とくになし。 【最後に】Showroomとマッハ新書の紹介 ShowroomでUnity配信をしています。リアルタイムの勉強の様子を見てみたい方におすすめです!(^^)!
【やりたいこと】ボット対策をしたい! 「私はロボットではありません」 Webでなにか登録するときに、よく出てくるあれです。 ということで、今回は、ボット対策の方法です(^^)/ 【5分でできる!】ボット対策を簡単設定 ※ダウンロード時間は5分の中に含まれていません。 0.概要 reCAPTCHAのキーを取得して、Osclassのサイトにキーを記入します。 1.使用したもの ・ロリポップレンタルサーバー スタンダードプラン ・Osclass ・テーマ OsclassWizards ・reCAPTCHA 2.手順 ①reCAPTCHAキーの取得 「もっと見る」の「設定」からスパムとボットをクリックします。 re-generate your reCaptcha keys クリックします。 (a) 好きな名前を記入します (b) reCAPTCHA v2にチェック、Checkboxにチェックします。 (c) 自分のサイトURLを記入します。 Accept the reCAPTCHA Terms of Serviceにチェックをつけます。 Registerをクリックしましょう。 下にスクロールすると、サイトキーと秘密鍵が表示されています。 Osclassのサイトにコピペします。 ②reCAPTCHAキーの記入 Osclassのサイトに戻り、①でコピーしたサイトキーの秘密鍵を記入します。 記入後、変更を保存をクリックします。 以上で、reCAPTCHAの導入は完了です。実際に動作しているか確認しましょう。 ③確認 サイトの新規登録画面を確認し、下記の画像のように、「私はロボットではありません」が追加されていれば成功です。 お疲れさまでした(^^♪ 3.追記 セキュリティは、ユーザーを安心させるためにも必要! 【最後に】Showroomとマッハ新書の紹介 ShowroomでUnity配信をしています。リアルタイムの勉強の様子を見てみたい方におすすめです!(^^)!
【やりたいこと】サブカテゴリーを追加したい! こんなに簡単なのに、知ってれば余裕なのに、あ~、なんでこんなのに時間かけてしまったんだ。 ってことに出くわしてしまいました。 超しょうもないですが、書きます。 ということで、今回は、Osclassでサブカテゴリーを追加する方法です(^^)/ 【10分でできる!】簡単サブカテゴリー追加 ※ダウンロード時間は10分の中に含まれていません。 0.概要 新しいカテゴリーを作成して、既存のカテゴリーに移動させる。 1.使用したもの ・ロリポップレンタルサーバー スタンダードプラン ・Osclass ・テーマ OsclassWizards 2.手順 ①カテゴリーの作成 「もっと見る」の「設定」からカテゴリーをクリックします。 右上の「+」ボタンをクリックします。 ②カテゴリーの移動 既存カテゴリーの三角マークをクリックし、サブカテゴリーを表示させます。 そして、新しく作成したカテゴリーをサブカテゴリーのところにドラッグ&ドロップします。 下記の画像のように、サブカテゴリーを追加できれば成功です。 お疲れさまでした(^^♪ 3.追記 こんな簡単なことに、30分費やしました。 【最後に】Showroomとマッハ新書の紹介 ShowroomでUnity配信をしています。リアルタイムの勉強の様子を見てみたい方におすすめです!(^^)! 以下は、私のUnity学習体験記となっております。 「他人の勉強方法が知りたい」という方におすすめのマッハ新書です!(^^)!
【やりたいこと】日本語で表示されるようにしたい! 英文ずらずらずら~~~~ キャーーー 読めないーー さよならーー ちょっとお待ちを! Osclassは、デフォルトで英語表示となっていますが、ちゃんと設定を行うことで、色んな言語で表示することができます。もちろん、日本語にもできます! ふむふむ 教えてください! お任せください! ということで、今回は、Osclassを日本語化する方法です(^^)/ 【10分でできる!】日本語化に成功しました。 ※ダウンロード時間は10分の中に含まれていません。 0.概要 Osclassのマーケットから、日本語にするプラグインをインストールします。 1.使用したもの ・ロリポップレンタルサーバー スタンダードプラン ・Osclass ・テーマ OsclassWizards 2.手順 ①日本語化プラグインのダウンロード MarketのLanguagesをクリックします。 2ページ目辺りにJapaneseがあるので、ダウンロードします。 ダウンロード後、OKをクリックします。 ②設定 Settingsを開きます。 Japaneseにマウスを合わせると、上記の画面が表示されます。 Enable(website)をクリックしましょう。 上記の画像のように、Enable(website)の欄がYesに変更されていると思います。 ③日本語に変更 一度、ログインしなおします。 EnglishをJapaneseに変更し、ログインしましょう。 サイト画面を表示し、画面右上のLanguageをJapaneseに変更します。 以上で、日本語化の設定が完了しました。実際に、確認してみましょう。 ④確認 下記の画像が、管理画面です。ちゃんと日本語になっています。 こちらは、サイト画面です。こちらも日本語になっています。 3.追記 【最後に】Showroomとマッハ新書の紹介
【やりたいこと】テーマを変更したい! Osclassのデフォルトテーマは、ちょっと分かりづらい。 テーマを変更しようにも、有料のテーマばかり。 う~む、有料のテーマを買うしかないか、、、 お待ちください。Osclassでは、無料のテーマも用意されています! 多少見つけづらいので、私がご案内いたします。 おーー! ありがとうございます!(^^)! ということで、今回は、無料テーマに変更する方法です(^^)/ 【10分でできる!】OsclassWizardsをインストールします ※ダウンロード時間は10分の中に含まれていません。 0.概要 OsclassのマーケットからOsclassWizardsインストールします。その後、サイトにアップロードしてテーマの変更を行います。 1.使用したもの ・ロリポップレンタルサーバー スタンダードプラン ・Osclass ・テーマ OsclassWizards 2.手順 ①OsclassWizardsのダウンロード マーケットのテーマをクリックします。 お勧めのテーマ右側の「全て」をクリックします。 無料のテーマOsclassWizardsが表示されるので、「Buy $0」をクリックしましょう。 (a) 「Login」をクリックします。 (b) ログインまたはサインインの完了後、「Free Download」をクリックします。 ②OsclassWizardsのインストールと有効化 外観のテーマの管理をクリックします。 新しく追加をクリックします。 ファイルを選択をクリックします。 ①でダウンロードしたファイルをクリックします。 アップロードをクリックします。 アップロード完了後、 外観のテーマの管理をクリックします。 OsclassWizardsの有効にするをクリックします。 ③確認 下記の画像のように、サイトの外観が変更されていたら成功です。 お疲れさまでした(^^♪ 3.追記 Osclassの無料プラグイン、テーマ少なすぎ!!
【やりたいこと】シェアリングサイトをサクッと作りたい! 無料でマッチングサイトを作成できる「Osclass」を調べていたところ、 無料でシェアリングサイトを作成できる「SHARE.info」というサービスを見つけました!(^^)! 「Osclass」は、セットアップがめんどうなのに対して、 「SHARE.info」は、とてもかんたんに始めることができます! ということで、無料で簡単SHARE.infoの紹介です(^^)/ 【10分でできる!】シェアリングサイトの作成 1.使用したもの ・SHARE.info 2.手順 ①登録 こちらのリンクから登録しましょう。 メールアドレス、パスワードを記入し、「利用規約に同意する」にチェックします。 「登録」をクリックします。 ②サイトの作成 登録完了後、サイトを作成します。 「サイトを追加する」をクリックします。 「フリーでサイトを作成する」をクリックします。 「確定」をクリックしましょう。 サイトの名前、サイトのアドレス、サイトの説明を記入します。 以上で、サイトの作成は完了です。次は、管理画面とサイトの確認をしましょう。 ③確認 サイトの管理画面は、上記の画像のようになっております。 サイト画面は、上記の画像のようになっております。 3.追記 WordPressやOsclassを使ったことのある人なら、問題なく使える気がします。 SHARE.infoについての記事を引き続き書いていこうかな。 【最後に】Showroomとマッハ新書の紹介 ShowroomでUnity配信をしています。リアルタイムの勉強の様子を見てみたい方におすすめです!(^^)! 以下は、私のUnity学習体験記となっております。 「他人の勉強方法が知りたい」という方におすすめのマッハ新書です!(^^)!
【やりたいこと】Tiny Unityを試してみたい! 新しくできた機能は、とりあえず試してみる! 継続してやるかどうかは、気分次第! ということで、Unity産毛の私が、Tiny Unityを無事動作させることができるかやってみました(^^)/ 結果、できました(^^♪ なので、サンプルを動かすだけなら、だれでもできると思うので、挑戦してみてね!(^^)! 【10分でできる!】Tiny Unity無事できました ※ダウンロード時間は10分の中に含まれていません。 1.使用したもの ・Unity 2018.3.0b12 (64-bit) 2.手順 ①Unity 2018.3.0b12 (64-bit)のインストール こちらのリンクからUnity 2018.3.0b12 (64-bit)をインストールしてください install with Hub からインストールを行いましょう。 Unity HubからUnity 2018.3.0b12 (64-bit)のインストールを行います。 上記の画像のように設定して、Doneをクリックしましょう。 ②プロジェクトの作成 プロジェクトの作成を行います。 Templateを2Dに変更しておきましょう。 設定が完了したら、Create projectをクリックします。 ③Player Settings の設定 Player Settingをクリックします。 上記の画面右を参考にして、設定を行ってください。 ④Tiny Unity のインストール メニューバーのWindowからPackage Managerをクリックします。 Advancedをクリックします。 Tiny mode を選択し、Installをクリックしましょう。 ⑤サンプルの実行 Package > Tiny Mode を開き、tiny-samplesをクリックします。 そして、Importをクリックしましょう。 Assets > TinySamples > MatchThree を開き、MatchThree をクリックします。 そして、実行してみましょう(^^)/ 上記の画像のように、サンプルがブラウザ上で動作したら成功です。
【やりたいこと】参考にしているサイトのテーマが知りたい! みなさん、テーマ探しどうしてますか。 1つ1つ調べたり、インストールして、自分のブログに合うか試したりしてますか。 自分が納得できるテーマを見つけることって、大分時間かかりますよね。 下手したら、丸一日テーマ探ししてしまったり、、、 テーマ探しに苦労されているようですね。WPSNIFFERというChrome拡張機能がありますので、ぜひ使ってみてはいかがでしょうか。自分の好きなサイトやブログのテーマを調べることができますよ。 お~!! ということは、「このブログ良いな、マネしたいな」と思ったら、WPSNIFFERを使って、使用テーマを調べたらいいということですね! さっそく、使ってみます! ということで、今回は、サイト・ブログの使用テーマを調べる方法です(^^)/ 【10分でできる!】テーマ選びに役立つツール ※ダウンロード時間は10分の中に含まれていません。 0.概要 WPSNIFFERをChromeに追加し、サイトのテーマを調べます。 1.使用したもの ・Chrome ・WPSNIFFER 2.手順 ①WPSNIFFERの追加 こちらのリンクから、WPSNIFFERをChromeに追加します。 ※上記の画像を追加済みなので、「Chromeから削除します」と表示されてしまいました。本来は、「Chromeに追加します」と表示されます。 ②WPSNIFFERの使い方 テーマを調べたいブログを開いた状態にし、画面右上のマークをクリックします。 ブログの使用テーマは「Cocoon」ということが、判明しました。 「Cocoon-MASTER」をクリックすると、そのテーマについて、検索してくれます。 3.追記 すべてのサイト、ブログのテーマを調べられるわけではありません。
【やりたいこと】マッチングサイトを作ってみたい! 前回の記事「【Osclass】Osclass導入方法 フォルダごとアップロード編」の続きになります。 [リンク] マッチングサイトが作れる「Osclass」をついにインストールします! ということで、今回は、「Osclass」をインストールする方法です(^^)/ 【10分でできる!】Osclassのお出まし! ※ダウンロード時間は10分の中に含まれていません。 0.概要 Osclassをインストールします。 1.使用したもの ・ロリポップレンタルサーバー スタンダードプラン ・Osclass 2.手順 ①Osclassのインストール 準備 Osclassフォルダをアップロードしたサーバーの「フォルダのURL」をコピーします。 コピーしたリンクに移動します。 上記の画像のように、表示されていると思います。 「Install」をクリックします。 「Run the install」をクリックします。 ②Osclassのインストール 設定 サーバーの管理・設定からデータベースをクリックします。 上記の画像のように、Osclassの空欄を埋めましょう。 Hostは、データベースホスト Datebase nameは、データベース名 User Nameは、ユーザー名 それぞれ設定します。 設定後、データベース一覧の「操作する」をクリックします。 ユーザー名のパスワード確認をクリックし、表示されたパスワードをOsclassのPasswordに記入します。 記入後、「Next」をクリックしましょう。 上記の画像を参考にして、記入してください。 設定後、「Finish go to the administration panel」をクリックします。 以上で、Osclassのインストールが完了しました。どのようなサイトが表示されているか、実際に確認してみましょう。 ③確認 ②で設定したユーザー名とパスワードを記入し、「log in」をクリックします。 下記の画像のように、Osclassのダッシュボードが表示されました。 左上のサイト名をクリックします。 すると、サイトが表示されます。
【Osclass】Osclass導入方法 フォルダごとアップロード編
【やりたいこと】マッチングサイトを作ってみたい! みなさん、マッチングサイト作ってみたくありませんか。 具体的に言うと、ジモティーみたいなサイトです。 どんなものが作りたいか明確なものは、決まっていませんが、 とりあえず、できるかどうかやってみよう!(^^)! ということで、今回は、マッチングサイトを作成できるOsclassの導入方法前編です(^^)/ ※ワードプレスは使用しておりません。 【10分でできる!】サーバーにまとめてアップロード ※ダウンロードやアップロード時間は10分の中に含まれていません。 0.概要 Osclassのフォルダをサーバーにフォルダごとアップロードします。 1.使用したもの ・ロリポップレンタルサーバー スタンダードプラン ・Osclass 2.手順 ①Osclassのダウンロード こちらのリンクからOsclassをダウンロードします。 「Download Osclass」をクリックします。 「$0」に変更して、Download をクリックしましょう。 ダウンロード完了後、フォルダを解凍します。 ②新規フォルダの作成 Osclassをインストールするフォルダを作成します。 ※下記の画像は間違いがあります。正しくは、アカウント情報をクリックします。 ユーザー設定の「アカウント情報」をクリックします。 ロリポップ!FTPのログインをクリックします。 新規フォルダの作成を行います。 フォルダ名はお好きな名前に設定してください。 設定後、「保存する」をクリックします。 上記の画像のように、フォルダが作成されていれば成功です。 作成したフォルダを開き、アップロードをクリックします。 アップロードする場所を、後ほど使用するので、この画面を残しておいてください。 ③FFFTPのダウンロードと設定 こちらのリンクからFFFTPをダウンロードします。 「ffftp-2.00.exe」をクリックして、フォルダのダウンロードを行いましょう。
【WordPress】登録ユーザーがサイトやブログを作成できるようにする方法 (BuddyPress使用)
【やりたいこと】登録ユーザーが自由にサイトやブログを作成できるようにしたい! 前回の「マルチサイトにする方法」の続きになります。 [マルチサイトにする方法 リンク] みなさん、「BuddyPress」ってプラグイン知ってますか。 実は、このプラグインを使用することで、簡単にSNS風のサイトを作ることができます! 具体的に言うと、Facebookっぽいのが作れちゃいます! ということで、今回は、登録ユーザーが自由にサイトやブログを作成できるようにする方法です(^^)/ ※「BuddyPress」を使用します。 【10分でできる!】「BuddyPress」すげえ! ※ダウンロード時間は10分の中に含まれていません。 0.概要 マルチサイト化したサイトにプラグイン「BuddyPress」をインストールし、登録ユーザーがブログを作成できるようにします。 1.使用したもの ・ロリポップレンタルサーバー スタンダードプラン ・WordPress 4.9.8 ※WordPressはロリポップユーザー専用ページからインストールしました。 ・ プラグイン BuddyPress 2.手順 ※マルチサイト化は、すでに完了しているものとします。 ①BuddyPressのインストール プラグインの新規追加をクリックします。 「BuddyPress」を検索し、インストールします。 インストール後、有効にします。 ②テーマの設定 サイトのテーマをBuddyPressのデフォルトテーマに変更します。 BuddyPressデフォルトテーマを「外観のテーマ」に表示されるようにします。 FTPを使用して、サーバーにアクセスします。 上記の画像のようにして、「bp-themes」フォルダを開きます。 「bp-default」をコピーします。 上記の画像を参考にし、コピー先を「themes」にします。 コピー先にチェックをつけたら、「このフォルダへコピーする」をクリックします。 編集画面にもどり、テーマのインストールされているテーマをクリックします。 「BuddyPress Default」を有効化にします。 「BuddyPress
【やりたいこと】ブログをマルチサイト化したい! 「ブログのマルチサイト化」ってあまり聞いたことありませんよね。 「BuddyPress」というプラグインについて調べていたら、マルチサイト化を知ることができました。 マルチサイト化されたサイトで「BuddyPress」を使用すると、サイトの登録ユーザーがブログを作成することができるようになるらしいです! やるっきゃない! ということで、今回は、マルチサイトにする方法です(^^)/ ※本記事では、BuddyPressの説明は出てきません。 【10分でできる!】マルチサイト化に挑戦! ※ダウンロード時間は10分の中に含まれていません。 0.概要 サイトを新しく作成し、FTPを使用して、サーバーにアクセスし、構成ファイルを編集することで、マルチサイト化にしていきます。 1.使用したもの ・ロリポップレンタルサーバー スタンダードプラン ・WordPress 4.9.8 ※WordPressはロリポップユーザー専用ページからインストールしました。 2.手順 ①サイトを作成 サイトを新しく作成しましょう。 ②マルチサイト化 「wp-config.php」の編集 まずは、FTPを使用して、構成ファイルを編集します。 ユーザー設定から、「お客様情報変更」をクリックします。 ロリポップ!FTPの「ログイン」をクリックします。 サイトのフォルダに移動し、「wp-config.php」を開きます。 そのままの状態では、「wp-config.php」を編集できないので、上記の画像のように、「呼出、書込、実行」にチェックして、一度「保存する」をクリックします。 編集が可能になっています。 上記の画像と同じ行に、下記の文字列を記入します。 define('WP_ALLOW_MULTISITE', true); 記入後、「保存する」をクリックします。 編集完了後は、「呼出、書込、実行」を元に戻して、「保存する」をクリックします。 ③マルチサイト化 「wp-config.php」と「.htaccess」の編集 ②が正しく行えていれば、上記の画像のように表示されているかと思います。 ツールの「サイトネットワークの設置」をクリックします。 インストールをクリックします。
【やりたいこと】目次を真ん中に表示させたい! 目次が左端にあると、ちょっと違和感ありませんか。 他のブログやサイトでも、目次は真ん中に表示されているし、自分のブログもそうしたい! ということで、今回は、目次を真ん中に表示する方法です(^^)/ ※目次を作る方法は、詳しく書いておりません。 【10分でできる!】CSSを追加します。 ※ダウンロード時間は10分の中に含まれていません。 0.概要 プラグイン「table of contents plus(TOC+)」を使用して、目次を作成した後に、目次を真ん中に表示するCSSを追加します。 1.使用したもの ・ロリポップレンタルサーバー スタンダードプラン ・WordPress 4.9.8 ※WordPressはロリポップユーザー専用ページからインストールしました。 ・テーマ Hueman ・プラグイン table of contents plus(TOC+) 2.手順 ①table of contents plus(TOC+)のインストール プラグインの新規追加をクリックします。 「table of contents plus」を検索し、インストールします。 インストール後、有効にします。 ②table of contents plus(TOC+)の設定 設定の「TOC+」をクリックします。 横幅、回り込み、文字サイズを上記の画像のように設定します。 TOC+は、目次を自動生成するプラグインです。本文の見出しを自動的に目次にします。 ③CSSの編集 外観の「CSS編集」をクリックします。 詳細設定をクリックします。 追加CSSをクリックします。 下記のコードを記入しましょう。 #toc_container { margin-left: auto; margin-right: auto; } これで、目次が真ん中に表示されているはずです。確認してみましょう。 ④確認 実際に、記事を確認すると、目次が真ん中に表示されているかと思います。 下記の画像のようになっていれば成功です。
【WordPress】画像クリックで拡大表示にする方法 (Easy FancyBox)
【やりたいこと】記事の画像を拡大表示されるようにしたい! 記事で手順を説明するときの画像ってとても大切ですよね。 文章だけで説明するより、画像もあった方が分かりやすくて親切ですよね。 ですが、画像の使い方って、けっこう悩みませんか。 画像を見やすくするために、大きく表示させると、画面いっぱいが画像になってしまって、文章の説明が見えなくなってしまいます。 逆に画像を小さく表示させると、画像内の文字など細かいところの確認ができなくなってしまいます。 う~ん、悩ましい問題です。時には、大きく、時には、小さく表示されればいいのだけれど、、、 お客様、画像の表示でお困りのようですね。良ければ、こちらのプラグイン「Easy FancyBox」を使ってみてはいかがでしょうか。 画像をクリックすることで、拡大表示が可能になりますよ(^^♪ あらま、急な登場ですね。 ということで、今回は、画像を拡大表示にする方法です(^^)/ 【10分でできる!】ポイントはリンク先の設定 ※ダウンロード時間は10分の中に含まれていません。 0.概要 プラグイン「Easy FancyBox」を使用して、記事の画像をクリックすることで拡大表示できるようにします。また、画像のリンク先設定のデフォルトを変更する方法をお伝えします。 1.使用したもの ・ロリポップレンタルサーバー スタンダードプラン ・WordPress 4.9.8 ※WordPressはロリポップユーザー専用ページからインストールしました。 ・テーマ Hueman ・プラグイン Easy FancyBox 2.手順 ①Easy FancyBox のインストール プラグインの新規追加をクリックします。 「Easy FancyBox」を検索し、インストールします。 インストール後、有効にします。 ②画像の設定 本文に追加した画像をクリックし、鉛筆アイコンをクリックします。 画像詳細画面が表示されます。 設定を表示のリンク先をメディアファイルに変更しましょう。 ③確認
【WordPress】予約投稿をアイキャッチ画像付きでツイートしたい! All in One SEOとJetPack編
【やりたいこと】予約投稿をアイキャッチ画像付きでツイートしたい! 「予約投稿をアイキャッチ画像付きでツイートしたい!」やっと解決しました! 予約投稿の自動ツイートでは、アイキャッチ画像が表示されない。 テーマによっては、うまくいかない。 色んな問題がありましたが、今回、お話する内容で私的には解決いたしました! めんどくさいTwitter API を取得する必要はありません。特別なプラグインを使用する必要もありません! 有名なプラグイン「All in One SEO Pack」「JetPack」だけで解決しちゃったのです! ということで、今回は、All in One SEO PackとJetPackで予約投稿をアイキャッチ画像付きでツイートする方法です(^^)/ ※All in One SEO PackとJetPackは、すでにインストールされているものとして、話を進めていきます。 【10分でできる!】投稿前にAll in One SEOに画像を設定するだけ ※ダウンロード時間は10分の中に含まれていません。 0.概要 All in One SEO PackとJetPackの設定を行い、投稿画面でAll in One SEO Packのソーシャル設定を変更することで、予約投稿でアイキャッチ画像を表示させます。 1.使用したもの ・ロリポップレンタルサーバー スタンダードプラン ・WordPress 4.9.8 ※WordPressはロリポップユーザー専用ページからインストールしました。 ・プラグイン All in One SEO Pack ・プラグイン JetPack 2.手順 ※All in One SEO PackとJetPackは、すでにインストールされているものとして、話を進めていきます。 ①JetPackの設定 JetPackの設定をクリックします。 共有タブのパブリサイズの接続から、「投稿をソーシャルネットワークに自動共有」をオンにします。 Twitterの「Connect」をクリックします。
【WordPress】予約投稿をアイキャッチ画像付きでツイートしたい! NextScripts Social Networks AutoPoster編
【やりたいこと】予約投稿をアイキャッチ画像付きでツイートしたい! 前回の記事「【WordPress】予約投稿をアイキャッチ画像付きでツイートしたい! Twitter API 取得編」の続きとなります。 [Twitter API 過去記事] 前回は、Twitter API の取得を行いました。 今回は、「NextScripts Social Networks AutoPoster」を使用して、Twitter連携を行います(^^)/ 【5分でできる!】NextScripts Social Networks AutoPoster の設定 ※ダウンロード時間は5分の中に含まれていません。 0.概要 APIキー、アクセストークンをコピペし、NextScripts Social Networks AutoPosterの設定を行います。 1.使用したもの ・ロリポップレンタルサーバー スタンダードプラン ・WordPress 4.9.8 ※WordPressはロリポップユーザー専用ページからインストールしました。 ・プラグイン NextScripts Social Networks AutoPoster 2.手順 ①APIキー、アクセストークンの記入 APIキーとアクセストークンをコピーします。 適当な欄にAPIキー、アクセストークンをペーストします。 Message Formatを上記の画像のように記入します。 %TITLE%は、記事タイトルを表し、%URL%は記事URLを表しています。 ②メッセージ記入 本文記入画面に移動し、下にスクロールします。 上記の画像のような項目が表示されているかと思います。 Message Formatにツイート内容を記入しましょう。 JetPackでパブリッシャー共有されていると、2回自動ツイートしてしまいます。NextScripts Social Networks AutoPosterを使用するときは、パブリッシャー共有を削除しておきましょう。 3.追記
【WordPress】予約投稿をアイキャッチ画像付きでツイートしたい! Twitter API 取得編
【やりたいこと】予約投稿をアイキャッチ画像付きでツイートしたい! 予約投稿を自動でツイートできるようになったものの、設定したアイキャッチ画像は表示されず、記事で使用されている画像がアイキャッチ画像として表示されてしまいました、泣 せっかく、作成したアイキャッチ画像がムダ終わるのは、悲しいですよね。 ということで、予約投稿の場合でも、アイキャッチ画像付きツイートができるように試行錯誤してみました(^^♪ 色々調べてみると、プラグイン「NextScripts Social Networks AutoPoster」で解決できるという情報を得ることができました。 しかし、このプラグインを使用するには、Twitter API を取得する必要があります。 (めんどくさそう) ということで、今回は、Twitter API を取得する方法についてを先に書きました(^^♪ 超シンプル記事を目指しました(^^)/ 【10分でできる!】Twitter API 取得はちょっとだけめんどくさい。 ※ダウンロード時間は10分の中に含まれていません。 0.概要 プラグイン「NextScripts Social Networks AutoPoster」をインストールし、Twitter API の取得を行います。 1.使用したもの ・ロリポップレンタルサーバー スタンダードプラン ・WordPress 4.9.8 ※WordPressはロリポップユーザー専用ページからインストールしました。 ・テーマ Cocoon ・プラグイン NextScripts Social Networks AutoPoster 2.手順 ①NextScripts Social Networks AutoPoster のインストール プラグインの新規追加をクリックします。 「NextScripts Social Networks AutoPoster」を検索し、インストールします。 インストール後、有効にします。 ②NextScripts Social Networks
【WordPress】ロリポップで会話プラグイン「Speech buble」を使用する方法
【やりたいこと】「吹き出し」を使いたい! 文字だけの文章だと、ちょっとつまんない。 そんなあなたにおすすめのプラグインがあります!その名も、 「Speech buble」 このプラグインを使用することで、いとも簡単に会話形式の記事を作成することができます! ということで、 今回は、「Speech buble」の使い方についての記事です(^^)/ ※会話形式で使用する画像をサーバーにアップロードする必要があります。今回は、ロリポップのサーバーにアップロードする方法を書いています。 【10分でできる!】会話形式はこれでばっちし! ※ダウンロード時間は10分の中に含まれていません。 0.概要 会話形式で使用する画像をロリポップのサーバーにアップロードし、「Speech buble」で設定した吹き出しを表示させます。最後に、AddQuicktagで簡単に吹き出しを使用する方法を紹介します。 1.使用したもの ・ロリポップレンタルサーバー スタンダードプラン ・WordPress 4.9.8 ※WordPressはロリポップユーザー専用ページからインストールしました。 ・テーマ Hueman ・プラグイン AddQuicktag ・プラグイン Speech bubble 2.手順 ①使用プラグインのインストール プラグインの新規追加をクリックします。 「AddQuicktag」を検索し、インストールします。 インストール後、有効にします。 同様に「Speech bubble」もインストールし、有効にします。 ②サーバーに画像をアップロード ロリポップのユーザー専用ページに移動し、ユーザー設定のアカウント情報をクリックします。 「ロリポップ!FTP」のログインをクリックします。 使用しているサイト名のフォルダをクリックします。 その後は、 サイト名フォルダ > wp-content > plugins > speech bubble
【やりたいこと】ブログにGif動画を貼り付けたい! WordPressでGif動画を貼り付けようと思ったら、うまく表示されずに大分悩まされました。 「Gif動画が動くようになったけど、ループ再生されない。」 「そもそも、Gif動画が表示されない。」 Gif動画問題に1時間を費やしてしまいました、泣 なので、今回は、私がGif動画問題を解決した方法を紹介したいと思います(^^)/ 【10分でできる!】Gif動画はGIPHYのリンクを使用 ※ダウンロード時間は10分の中に含まれていません。 0.概要 「VideoSolo動画GIF変換」というフリーソフトで動画をGif動画に変換し、「GIPHY」というサイトにGif動画をアップロードします。最後に、アップロードしたGif動画のリンクをブログに貼り付けます。 1.使用したもの ・ロリポップレンタルサーバー スタンダードプラン ・WordPress 4.9.8 ※WordPressはロリポップユーザー専用ページからインストールしました。 ・テーマ Hueman 2.手順 ①Gif動画の作成 Gif動画作成ソフトの「VideoSolo 動画 Gif 変換」をインストールします。 インストール後、「VideoSolo 動画 Gif 変換」を開きます。 上記の画像のように、動画をドラッグ&ドロップします。 「カット」をクリックします。 Gif動画にする部分を決めます。 カット前の動画は消去します。 保存先を設定して、「変換」をクリックします。 プログレス合計が100%になったら、右下の「完成」をクリックします。 以上の手順で、Gif動画が完成しました。 ②GIPHYの利用 こちらのリンクからGIPHYに移動します。 「Upload」をクリックします。 BROWSE YOUR FILESをクリックし、①で作成したGif動画を開きます。 「SOURCE URL」と「ADD TAGS」を記入します。 アップロード後、「Copy link」をクリックします。 Sourceのリンクをコピーします。 ③確認 ビジュアルエディターに②でコピーしたリンクを貼り付けます。
【WordPress】テーマ「Hueman」で文字を枠で囲む方法
【やりたいこと】文字を枠で囲んで見やすくしたい! WordPressをはじめて、まだ2週間も経っていないWordPress超初心者のブロガーです。 「そんなこと当たり前だろ」ってみなさんが思うことも、私にとっては、大発見なのです! つまり、WordPressに関しては、毎日が大発見なのです! ということで、 今回は、文字を枠で囲む方法です(^^)/ ※テーマ「Hueman」を使用しています。 【10分でできる!】はじめての追加CSS ※ダウンロード時間は10分の中に含まれていません。 0.概要 追加CSSに「枠」のCSSを追加し、AddQuicktagプラグインを使用して、簡単に「枠」を追加できるようにします。 1.使用したもの ・ロリポップレンタルサーバー スタンダードプラン ・WordPress 4.9.8 ※WordPressはロリポップユーザー専用ページからインストールしました。 ・テーマ Hueman ・プラグイン AddQuicktag 2.手順 ①「枠」のCSSをコピー こちらの記事からお好きな「枠」のCSSをコピーしてください。 ②CSSの追加 外観のカスタマイズをクリックします。 詳細設定をクリックします。 追加CSSをクリックし、上記の画像のように、①でコピーしたCSSをペーストします。 ③プラグインAddQuicktagのインストール プラグインの新規追加をクリックします。 「AddQuicktag」を検索し、インストールします。 インストール後、有効にします。 ④AddQuicktagの設定 設定のAddQuicktagをクリックします。 ボタンのラベルに今回の「枠」の名前を設定します。 開始タグには、「[]」を参考にして、記入してください。※1 右側のチェック欄には、すべてチェックをつけます。 以上の設定が完了したら、変更を保存をクリックします。
【やりたいこと】サクッと引用したい! みなさん、Twitterの「引用リツ」って知ってますか。 他人のツイートに対して、自分の意見を交えてツイートする機能です。めんどくさい手順はなく、1タッチで行えて、とても簡単にできます。 そのような機能が、実は、WordPressでも使用できます! ということで、 今回は、引用に使う便利ツールの紹介です(^^)/ ※WordPressテーマ「Cocoon」では正しく動作しませんでした。 【10分でできる!】引用ツールPress This! ※ダウンロード時間は10分の中に含まれていません。 0.概要 WordPressのツールにある「Press This」を使用して、記事の引用を行います。 1.使用したもの ・ロリポップレンタルサーバー スタンダードプラン ・WordPress 4.9.8 ※WordPressはロリポップユーザー専用ページからインストールしました。 ・テーマ Hueman ・Press This ※WordPress標準ツール 2.手順 ①Press Thisの準備 ツールをクリックし、Press Thisを上記の画像のように、ブックマークに追加します。 ②引用記事のスキャン 引用したい記事を見つけたら、その記事のタブを複製します。 ①でブックマークに追加した、Press Thisをクリックします。すると、上記の画面が表示されます。 引用する記事のURLをコピーします。 上記の画像のように、引用する記事のURLをペーストし、「スキャン」をクリックします。 上記の画像のように、引用記事のタイトルと情報源が表示されます。 フォーマットをクリックし、引用を選択します。 ③引用文章の追加 引用記事の中の、引用したい文章をコピーします。 引用したい文章をコピペします。 印象したい文章と情報源を選択し、引用ボタンをクリックします。 引用が完了したら、自分の文章を付け加えます。 最後に「公開」をクリックしたら完了です。 では、実際にどのように表示されているか確認してみましょう。 上記の画像のように、表示されていれば成功です! お疲れさまでした(^^♪ 3.追記
【やりたいこと】WordPressで自作の3Dモデルを表示させたい! 3Dモデルの作成は、だれでもできる世の中になってきましたね。 BlenderやFusion360など、3Dモデル作成ソフトが無料で使用できるため、パソコンさえあれば、簡単に作成できるようになってきました。 では、自作3Dモデルを作れるようになった、次にやることはなんでしょうか。 決まってるでしょう! みんなに見てもらいましょう!(^^)! ということで、 今回は、3Dモデルを自分のWordPressのサイト(ブログ)に表示させる方法です(^^)/ ※今回の記事では、3Dモデルの色を反映させることはできませんでした。 【10分でできる!】自作3Dモデルの表示 ※ダウンロード時間は10分の中に含まれていません。 0.概要 「canvasio3D Light」というプラグインを使用し、fusion360で作成した3Dモデル(obj)を表示します。 1.使用したもの ・ロリポップレンタルサーバー スタンダードプラン ・WordPress 4.9.8 ※WordPressはロリポップユーザー専用ページからインストールしました。 ・テーマ Hueman ・canvasio3D Light 2.手順 ①プラグインcanvasio3D Lightのインストール プラグインの新規追加をクリックします。 「canvasio3D Light」を検索し、インストールします。 インストール後、有効化にします。 ②3Dモデルの追加 メディアの新規追加をクリックします。 3Dモデル(obj)を追加します。 3Dモデルのデータ形式は、OBJかSTLにする。 ③3Dモデルの表示 固定ページをクリックし、ビジュアルエディターを表示させます。 「3Dアイコン」をクリックします。すると、上記の画像のように、記述されます。 ビジュアルエディターとは、本文を記入するところ 「objPath="゙…"」の「…」の部分を選択した状態にし、「メディアを追加」をクリックします。
【WordPress】Google map の使用 プラグインMapPress Maps for WordPress編 KML/KMZファイルの使用について
【やりたいこと】KML/KMZファイルを使いたい今回の記事は、前回の「Google map の使用 プラグインMapPress Maps for WordPress編」の続きになります。KMLファイル???って感じですよね。今回使用するKM
【WordPress】Google map APIを取得する方法
【やりたいこと】Google map APIを取得したい Google map APIの取得、めんどくさいですよね~、 ということで、 Google map APIを取得する方法を一番シンプルな記事を目指して書きました! 【やりたいこと】Google map APIを取得したい 【10分でできる!】一番シンプルなAPIの取得方法 1.使用したもの 2.手順 ①Google Maps PlatformでAPIの取得 ②キーの制限 ③編集方法 3.追記 【最後に】Showroomとマッハ新書の紹介 【10分でできる!】一番シンプルなAPIの取得方法 ※ダウンロード時間は10分の中に含まれていません。 1.使用したもの ・ロリポップレンタルサーバー スタンダードプラン ・WordPress 4.9.8 ※WordPressはロリポップユーザー専用ページからインストールしました。 ・テーマ Hueman 2.手順 ※Googleのアカウントをお持ちでない方は、はじめにGoogleアカウントを作成してください。 ①Google Maps PlatformでAPIの取得 こちらがGoogle Maps PlatformのURLとなります。 右上の「使ってみる」をクリックします。 Mapsにチェックをつけます。 Project名を記入します。どんな名前でもかまいません。 後は、指示通りに進みます。 上記のように、APIが表示されていれば成功です。 ②キーの制限 取得したAPIを指定のサイトのみで使用できるように、キーの制限を行います。 認証情報の保護をクリックします。 アプリケーションの制限でHTTPリファラー(ウェブサイト)を選択します。 下の方で、APIを使用するサイトのURLを記入します。 ✎一言メモ✎ APIを使用するサイトのURL記入が、ただコピペするだけではうまくいきません。 私のサイトのトップページURLが「
【WordPress】「Cocoon」でツイッターカードの表示を変更する方法
【やりたいこと】ツイッターカードの表示を変更したい 本ブログ「楽しく続けるUnityGym」で、ワードプレスについての初記事になります! こちらのワードプレス記事もどうかよろしくお願いします!(^^)! ということで、今回の記事についてのお話をします。 自分のブログを作成した後にやることは、なんでしょうか。 もちろん、宣伝でしょう(^^♪ どうやって、宣伝するかって、SNSで決まりでしょう(^^♪ SNSどれ使えばいいかって、Twitterで決まりでしょう(^^♪ ということで、ワードプレスで作成したブログをツイッターでシェアしてみてください。 表示がちっちゃくないですか! 画像をもっと大きく表示されてほしいですよね。 画像を大きく表示する方法を調べてみましょう。試しに「ワードプレス ツイッターカード」で検索してみてください。 色々記事が出てきて、簡単に解決できそうですね(^^♪ と思ったあなた! 必ずこの記事に目を通してください! あなたがもし、テーマ「Cocoon」を使用しているなら、絶対に見るべきです! ということで、今回は、「Cocoon」でツイッターカードの表示を変更する方法です(^^)/ 【やりたいこと】ツイッターカードの表示を変更したい 【5分でできる!】Cocoonにツイッターカードの設定欄が用意されています。 1.使用したもの 2.手順 ①Cocoonの設定 ②ツイッターカードの確認 3.追記 【最後に】Showroomとマッハ新書の紹介 【5分でできる!】Cocoonにツイッターカードの設定欄が用意されています。 ※ダウンロード時間は5分の中に含まれていません。 1.使用したもの ・ロリポップレンタルサーバー スタンダードプラン ・WordPress 4.9.8 ※WordPressはロリポップユーザー専用ページからインストールしました。 ・テーマ Cocoon 2.手順 ①Cocoonの設定 Cocoon設定を選択し、「OGP」をクリックします。 Twitterカード設定のTwitterカードタイプの「大きな画像のサマリー」チェックをつけます。 ②ツイッターカードの確認
【Unity】GaiaのTerrain Utilitiesを試してみる Apply Mask To Splatmap編
【やりたいこと】Gaiaを使いこなせるようになりたい! 今回の記事は、前回の記事「Gaiaで浸食地形を作る方法(エロージョン効果)」の続きです。 今回は、Terrain UtilitiesのApply Mask To Splatmapについてのお話です(^^)/ Apply Mask To Splatmapは、簡単に言うと、浸食部分のTextureを変更できる機能です。 【やりたいこと】Gaiaを使いこなせるようになりたい! 【10分でできる!】水が流れそうなところのTexture変更 1.使用したもの 2.手順 ①Apply Mask To Splatmapの設定 ②Target Splatの設定 3.追記 【最後に】Showroomとマッハ新書の紹介 【10分でできる!】水が流れそうなところのTexture変更 ※ダウンロード時間は10分の中に含まれていません。 1.使用したもの ・Unity 2018.2.14f1 (64-bit) ・Gaia ※Gaiaをセットアップするために、他にダウンロードするアセットがあります。こちらの記事で確認してください。 2.手順 ※今回の記事は、前回の「Gaiaで浸食地形を作る方法(エロージョン効果)」のプロジェクトを引き続き使用します。 ①Apply Mask To Splatmapの設定 Terrain Utilitiesを表示させ、OperationをApply Mask To Splatmapに変更します。 Mask1に「Terrain○○ Flow map」をアタッチします。 ②Target Splatの設定
【Unity】Gaia Terrain Resourcesの作り方
【やりたいこと】Gaiaを使いこなせるようになりたい! Gaiaで地形作成するときに、自動で草や木を生やすことができますよね。 実は、自動で発生させる草や木などの種類を変更させることができます! ということで、今回は、Terrain Resourcesの作り方です(^^)/ 【やりたいこと】Gaiaを使いこなせるようになりたい! 【10分でできる!】Resourcesの作り方も簡単です! 1.使用したもの 2.手順 ①Gaiaの準備 ②Terrainの作成 ③Terrainの設定 ④Terrain Resourcesの作成と設定 ⑥地形の作成 ⑥TerrainのTextureを変更 3.追記 【最後に】Showroomとマッハ新書の紹介 【10分でできる!】Resourcesの作り方も簡単です! ※ダウンロード時間は10分の中に含まれていません。 1.使用したもの ・Unity 2018.2.14f1 (64-bit) ・Gaia [embed:cite] ※Gaiaをセットアップするために、他にダウンロードするアセットがあります。こちらの記事で確認してください。 [embed:cite] 2.手順 ①Gaiaの準備 Gaiaの準備は、こちらの記事を参考にしてください。 ②Terrainの作成 hierarchy上で右クリックし、 3D Object > Terrain をクリックします。 ③Terrainの設定 TerrainコンポーネントのPaint Textureを選択します。 Edit Textures…を選択し、上記の画像のように、適当なTextureを選択します。
【Unity】Gaiaで浸食地形を作る方法(エロージョン効果)
【やりたいこと】Gaiaを使いこなせるようになりたい! Gaia記事も大分多くなってきましたね。 Gaia記事一部 最初からGaia記事を読んでくださっている人は、ある程度、Gaiaの使い方に慣れてきたのではないでしょうか。 しかし、Gaia記事は、まだまだ増えていきます(#^^#) ということで、 今回は、Gaiaで浸食地形を作る方法です(^^)/ 【やりたいこと】Gaiaを使いこなせるようになりたい! 【10分でできる!】トゲトゲした地形ができた! 1.使用したもの 2.手順 ①Gaiaの準備 ②TerrainとStamperの追加 ③地形の作成 ④テクスチャーの作成 ⑤Terrain Utilititesの設定 ⑥実行 3.追記 【最後に】Showroomとマッハ新書の紹介 【10分でできる!】トゲトゲした地形ができた! ※ダウンロード時間は10分の中に含まれていません。 1.使用したもの ・Unity 2018.2.14f1 (64-bit) ・Gaia ※Gaiaをセットアップするために、他にダウンロードするアセットがあります。こちらの記事で確認してください。 2.手順 ①Gaiaの準備 Gaiaの準備は、こちらの記事を参考にしてください。 ②TerrainとStamperの追加 Gaia Managerから「1.Create Terrain & Show Stamper」をクリックします。 ③地形の作成 Mountain Field Natural BをStamp Previewにアタッチし、Stampをクリックします。 ④テクスチャーの作成 Coverage Texture Spawnerを選択し、inspectorビューのSpawnをクリックする。 ⑤Terrain
「ブログリーダー」を活用して、hide21さんをフォローしませんか?
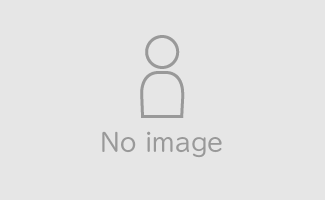
指定した記事をブログ村の中で非表示にしたり、削除したりできます。非表示の場合は、再度表示に戻せます。
画像が取得されていないときは、ブログ側にOGP(メタタグ)の設置が必要になる場合があります。