2019年1月
【スクレイピング】仮想マシンでPythonスクリプトファイルの実行
【やりたいこと】Pythonスクリプトファイルを仮想マシンで実行させたい! 前回の記事「【スクレイピング】仮想マシンの起動」の続きです。 ホストOSでPythonスクリプトファイルを実行するには、そのファイルがあるフォルダに移動して、実行すればできますよね。 しかし、ゲストOS(仮想マシン)では、ホストOSのフォルダに移動することができません。 そのため、ホストOSとゲストOSで共有されているフォルダにスクリプトファイルを移動させる必要があります。 そうすることで、ゲストOSからもホストOSのスクリプトファイルを実行できるようになります。 ということで、本記事では、ホストOSのPythonスクリプトファイルを仮想マシンで実行する方法について記載します。 【10分でできる!】共有フォルダからPythonスクリプトファイルを実行 ※ダウンロード時間は10分の中に含まれていません。 0.概要 はじめにPythonをゲストOSにインストールします。次に、既に作成されている共有フォルダにPythonスクリプトファイルを移動させ、ゲストOSからPythonスクリプトファイルを実行させます。 1.使用したもの ・Virtual box ・Vagrant ・Term Term ・Python3.4 2.手順 ※仮想マシンの起動、Tera TermでのSSH接続が完了しているものとして、進めていきます。 ①ゲストOSにPythonをインストール sudo apt-get install -y python3 python3.4-venv 上記のコマンドを入力し、Pythonをインストールします。 python3 -V Pythonが無事にインストールされているか確認します。上記のように、表示されていれば成功です。 python3 -m venv scraping
【やりたいこと】仮想マシンを起動させたい! 今回は、初めてのスクレイピング記事になります。 仮想マシンを構築して、その中でスクレイピングを行います。 はじめに、仮想マシンの起動について書きます。 【10分でできる!】Virtual boxとVagrantで仮想マシンを起動 ※ダウンロード時間は10分の中に含まれていません。 0.概要 Virtual boxとVagrantを使用して、仮想マシンを起動させた後、Tera TermでSSH接続します。 1.使用したもの ・Virtual box ・Vagrant ・Term Term 2.手順 ①仮想化が有効になっているか確認 ※ここでは、仮想化が有効の状態になっているものとして、進めます。有効にする方法は、別記事で記載予定です。 はじめに、仮想化が有効になっているか確認します。 スタートボタンを右クリックし、タスクマネージャーをクリックします。 タスクマネージャーのパフォーマンスタブをクリックします。 CPUを選択し、仮想化が有効になっているか確認します。 ②Virtual boxとVagrantのインストール こちらのリンクからVirtual boxをインストールします。 Download VirtualBox6.0をクリックします。 指示にしたがって、Virtual boxをインストールしましょう。 インストール後、Vagrantを下記のリンクからインストールします。 Download 2.2.3クリックします。 使用しているOSを選択します。 ③仮想マシンの起動 Vagrantが無事にインストールできたか確認します。 コマンドプロンプトを開き、vagrant varsion と入力して実行します。 上記の画像のように表示されていれば、インストール成功です。 ホストOSとゲストOSで共有するフォルダを作成します。 ホストOS=使用しているOS ゲストOS=仮想マシンで使用するOS mkdir
【WordPress】ワンクリックで指定の文を表示する方法 Cocoon版
【やりたいこと】ワンクリックで指定の文を表示されるようにしたい! ポチ、 はい!記事出来上がり! ってなる魔法の道具があればな~ 作業の効率化を目指しているようですね。ワンクリックで記事完成とはいきませんが、指定の文を記入することならできますよ! テーマCocoonでは、元々テンプレ機能が付いているので、良かったら使ってみてはいかがでしょうか。 つまり、Cocoonならプラグインを使用せずにテンプレ作成ができるということですね! さっそくやってみます! ということで、今回は、Cocoonでテンプレを作成する方法です(^^)/ 【10分でできる!】テンプレ作成 Cocoon版 ※ダウンロード時間は10分の中に含まれていません。 0.概要 テーマ「Cocoon」でテンプレを作成し、実際に使用してみます。 1.使用したもの ・ロリポップレンタルサーバー スタンダードプラン ・WordPress 4.9.8 ※WordPressはロリポップユーザー専用ページからインストールしました。 ・テーマ Cocoon 2.手順 ①テンプレの作成 「Cocoon設定」のテンプレートをクリックします。 新規追加をクリックします。 タイトルは、テンプレの名前となります。 本文は、テンプレの内容になります。 ビジュアルエディターのリスト表示にチェックをつけます。これで、ビジュアルエディターから素早くテンプレを使用できるようになります。 保存をクリックします。 ②確認 ビジュアルエディターを表示します。 テンプレートをクリックし、作成したテンプレートのタイトルをクリックします。 下記の画像のように、表示されていれば成功です。 お疲れさまでした(^^♪ 3.追記 ビジュアルエディターの表示が、テンプレの文章といっしょになってほしかった。 【最後に】Showroomとマッハ新書の紹介 ShowroomでUnity配信をしています。リアルタイムの勉強の様子を見てみたい方におすすめです!(^^)! 以下は、私のUnity学習体験記となっております。
【やりたいこと】地図を表示させたい! OsclassもGoogle mapが使用できます! Osclassにすでにダウンロードされている無料のGoogle mapプラグインを使って、マップの表示に挑戦してみました! ということで、今回は、OsclassでGoogle mapを使用する方法です(^^)/ ※Google map APIはすでに取得しているものとして、進めていきます。取得方法はこちら。 【10分でできる!】Google mapの表示 ※ダウンロード時間は10分の中に含まれていません。 0.概要 プラグイン「Google maps」をインストールします。そして、取得したGoogle map APIを記入して、固定ページにマップを表示させます。 1.使用したもの ・ロリポップレンタルサーバー スタンダードプラン ・Osclass ・テーマ OsclassWizards ・プラグイン Google maps ※Osclassにすでにダウンロードされています。 2.手順 ①Google mapsのインストール ※すでにインストール済みのため、画像の表記と説明文が違っている部分があります。 「プラグイン」のプラグインの管理をクリックします。 Google mapsをインストールします。 ②Google map APIキーの記入 Google map APIキーを記入し、Save changesをクリックします。 ※Google map APIキーの取得はこちら ③Google mapの導入 Google mapを開き、地図を共有または埋め込むをクリックします。 地図を埋め込むを選択し、HTMLをコピーをクリックします。 URL左の「中」は、マップの大きさを表しています。 固定ページにペーストしましょう。 以上で、Google
【やりたいこと】固定ページを追加したい! WordPressなら固定ページ追加は、簡単ですよね。 Osclassでも、もちろん簡単です! ですが、ちょっとだけ迷うかもしれないので、書いておきます。 ということで、今回は、Osclassで固定ページの追加方法です(^^)/ 【10分でできる!】超簡単! 固定ページの追加 ※ダウンロード時間は10分の中に含まれていません。 0.概要 固定ページを追加し、どこに表示されているか確認します。 1.使用したもの ・ロリポップレンタルサーバー スタンダードプラン ・Osclass ・テーマ OsclassWizards 2.手順 ①固定ページの追加 「もっと見る」のページをクリックします。 編集をクリックし、タイトルと本文を書きましょう。 下にスクロールし、「フッターにリンクを表示」にチェックをつけます。 そして、「変更を保存」をクリックします。 以上で、固定ページの追加は、完了です。確認してみましょう。 ②確認 上記の画像のように、固定ページが追加されているかと思います。 固定ページのタイトル(サンプル)をクリックし、下記の画像のように表示されていれば成功です。 お疲れさまでした(^^♪ 3.追記 固定ページでサイトの使い方を書こう! 【最後に】Showroomとマッハ新書の紹介 ShowroomでUnity配信をしています。リアルタイムの勉強の様子を見てみたい方におすすめです!(^^)! 以下は、私のUnity学習体験記となっております。 「他人の勉強方法が知りたい」という方におすすめのマッハ新書です!(^^)!
2019年1月
「ブログリーダー」を活用して、hide21さんをフォローしませんか?
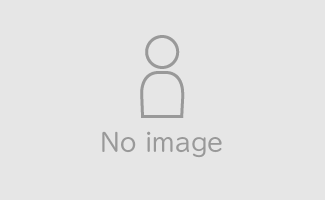
指定した記事をブログ村の中で非表示にしたり、削除したりできます。非表示の場合は、再度表示に戻せます。
画像が取得されていないときは、ブログ側にOGP(メタタグ)の設置が必要になる場合があります。