【Windows11】タスクバーを従来の左揃え(左寄せ)に戻す方法
Windos11からはタスクバーの既定が「中央揃え」に変更されています。 これを従来の左揃えに戻す方法を紹介します。 タスクバーを左揃えに変更する方法 タスクバーを左揃えにするにはタスクバーの設定から変更します。 タスクバーの何もない部分を
ファイルやフォルダー名の一覧を右クリックメニューから一括取得する方法
ファイルの名前をExcel等で一覧化したい時はありませんか。簡単にファイル名の一覧を取得する方法を紹介します。
Windowsではオプションとして様々な機能を追加することができます。その機能を有効化または無効化するには「Windowsの機能の有効化または無効化」画面を使用します。ここでは、それぞれの機能の詳細は割愛しますが「Windowsの機能の有効
Zoom等を使って画面を人に共有したり、自分のパソコン画面を人に見せたりする場合に、デスクトップがごちゃごちゃしていたり、あまり見られたくない状態で困ったりしたことはありませんか。デスクトップアイコンを非表示にすることで、あっという間にきれ
【Windows11】従来の右クリックメニューを使用する方法
Windows11から右クリックメニューが以下のように変更されました。慣れれば使いやすくなるのかもしれませんが、右クリックメニューを独自でカスタムしていた人やインストールしたアプリのメニューをよく使用していた人は不便に感じると思います。ここ
タスクバーに天気予報が表示されるようになりました。カーソルを合わせるとニュースと関心事項が表示されます。ひと目でその日の天気がわかりますし、簡単にニュースをみることができますが、不要という人もいるのではないでしょうか。タスクバーの天気予報を消す方法を紹介します。
「Internet Explorer」でサイトを開いても自動で「Micorosoft Edge」が開いてしまうことがあります。この記事では、「Internet Explorer」でサイトを開いた時に、自動で「Micorosoft Edge」に変更されることを防ぐ方法を紹介します。
「設定」画面やスタートメニューのスクロールバーを常に表示しておく方法
Windowsの「設定」画面や、スタートメニューのスクロールバーは、通常では非表示になっていたり、細くなっており、カーソルを近づけると太くなります。細いと見づらいですし、カーソルを近づけても太くなるのに少し時間がかかります。これでは操作がしづらいという場合は、太くすることもできます。
Google Chromeでタブをたくさん開きすぎてどこにどのタブがあるかわからなくなってしまったことはありませんか。タブ検索を使用することで、50個や100個タブを開いていても簡単に目的のタブを見つけることができます。
Cドライブの容量が逼迫している場合や、別のドライブで管理したいという場合は、デスクトップ等の特殊フォルダーの場所を変更することができます。
Excelやファイルに画像が挿入されていることがよくあります。この画像ファイルを別の用途で使用したいと思ったことはありませんか。Excelファイルから画像ファイルを取り出す方法をいくつか紹介したいと思います。
画面外に消えたウィンドウやタイトルバーに隙間のないウィンドウを移動する方法
何らかの原因でデスクトップの領域外に移動してしまった場合や、タブがたくさん開いているブラウザ等、タイトルバーに隙間が少ない時はウィンドウの移動が難しい場合があります。この記事ではタイトルバーが見えない状態でもウィンドウを移動する方法を紹介します。
数字を入力するには、キーボードの上に横一列で並んでいる部分か、右にあるテンキーを使用すると思います。テンキーで数字を入力する時にカーソルが動くだけで入力できなくなったことはありませんか。この記事ではテンキーで数字が入力できなくなった場合の対処方法とその理由を説明します。
デフォルトではテンキーで入力した数字は半角で入力されると思います。ですが、テンキーから入力した数字を全角で入力したい場合もあると思います。ここではテンキーで入力した数字を全角にする方法を紹介します。
たくさんあるフォルダーの中からファイルだけを抽出して確認したい場合や、まとめて移動したいと思ったことはありませんか。1つ1つフォルダーを開いて移動しなくても、ファイルをまとめて抽出し移動する方法があります。
QRコードは読み込むだけで長いURLを入力せずに手軽にサイトを表示したり、SNSのフォローを誘導することができるので、いまや色々なところで見かけることができます。Google Chromeを使用するとかんたんにサイトのURLをQRコードで表示することができます。
Micorosoft Edgeが最新版であればスリープタブはデフォルトで有効になっているため、何もしなくても使用することができ、非アクティブ時間が2時間でスリープタブに切り替わります。スリープタブに切り替わる時間は設定で変更することができます。
Windowsでリモートデスクトップ接続を使用している時に、接続中のウィンドウではそのままキー操作やマウス操作が実施できます。ですが、リモートデスクトップをウィンドウ表示で使用していた場合は、リモートマシン向けに実行したつもりのショートカッ
画面に表示されている部分だけを画像として取り込みたい場合はスクリーンショットを取得すれば問題ありません。ですが、画面に見えていない部分も含めたWEBページ全体を画像に取り込みたいと思ったことはありませんか。Edgeを使用することでWEBページ全体を画像として取り込むことができます。
本ブログで、Windowsでの文字入力方法について色々と紹介していますが、ここで目次代わりに簡単にまとめておこうと思います。
タスクバーのアイコンにカーソルを合わせるとそのアプリの画面がサムネイルで表示されます。便利な機能ですが解像度の高いモニターを使用している場合、小さくて見づらいと感じたことはありませんか。タスクバーのサムネイルの大きさは変更することができます。
サイトをEdgeの「Internet Explorer」モードで開く
最近はあまり見かけませんが、今でもシステムの関係上Internet Explorerにしか対応していないサイトも時々存在します。ですが、「Internet Explorer」モードを使用すればMicorosoft Edgeでも開くことができる場合があります。
Windows10のあるバージョンからタスクバーに見慣れないアイコンが増えていました。これはSkypeを使用して簡単に会議を開始することが出来る機能です。ただし、不要な場合はアイコンを非表示にすることができます。
edgeの検索バーで検索をかけると「Bing」で検索されます。これは既定の検索エンジンが「Bing」となっているためです。これを「Google」や「Yahoo!」に変更したいと考えたことはありませんか。既定の検索エンジンは設定で変更することができます。
edgeの検索バーで検索をかけると「Bing」で検索されます。これは既定の検索エンジンが「Bing」となっているためです。これを「Google」や「Yahoo!」に変更したいと考えたことはありませんか。既定の検索エンジンは設定で変更することができます。
Windows10の画面右下に表示される通知をトースト通知といいます。作業をしている時にいきなり表示されてわずらわしいと思ったことはありませんか。通知の内容はアプリごとに制御したり、一時的にオフにすることが出来ます。
【トースト通知】画面右下に出る通知が読む前に消えてしまう場合は
Windows10の画面右下に表示される通知をトースト通知といいます。パッと現れて、パッと消えてしまうため何が書いているのか見逃してしまっていることはありませんか。何の通知が来ていたかわからなくなってしまった場合に確認する方法と、通知時間を長くする方法を紹介します。
本ブログで、各Officeファイルを読み取り専用で開く方法について色々と紹介していますが、ここで簡単にまとめておこうと思います。
本ブログで、Windowsで実施することができるファイル分割について色々と紹介していますが、ここで1度まとめておこうと思います。
SEの仕事をしているとファイル分割したいと思うことがたびたびあります。この記事ではツールを使用してファイルを分割する方法をいくつか紹介したいと思います。
右クリックメニューの「送る」には最初から入っているものや、アプリケーションをインストールした時に追加されているものもありますが、ここには自分で用意したショートカットやコマンドを追加することも出来ます。
長らくWordPressでブログをしていますが、ショートカットキーを使用していませんでした。ふと思い立って、調べてみるとWordPressにも色々なショートカットキーがありました。使い始めると編集作業が格段に早くなったので、自分用のメモも兼ねて紹介します。
Windows標準環境で自己解凍形式のファイルを作成する方法
自己解凍形式とは圧縮したファイルと一緒に、解凍するためのプログラムが付与された実行可能形式(.exe)ファイルです。この記事ではWindowsの標準環境で自己解凍形式のファイルを作成する方法を紹介します。
PowerShellスクリプトをダブルクリックで実行するには
PowerShellスクリプト(.ps1ファイル)はダブルクリックしてもバッチファイルのように実行されず、メモ帳でファイルが開くだけです。ですが、よく使用するPowerShellスクリプトは簡単に実行できないと不便です。そこで、この記事ではいくつかの方法を紹介したいと思います。
PowerShellスクリプトを実行ポリシーの「AllSigned」で実行するには電子署名を付与する必要があります。この記事ではPowerShellスクリプトに署名する方法を紹介します。
PowerShellスクリプト(.ps1ファイル)は、デフォルトでは起動できません。これはセキュリティが強化され、ウィルスなどが知らない間にPowerShellスクリプトを実行することを防ぐためです。ここではPowerShellスクリプトを実行する方法を紹介します。
Microsoftがプログラム配布等で使用しているcabファイルですが、Linuxでも開くことができます。機会は少ないかもしれませんが、Windowsでファイル分割したものをLinuxで結合したいと思った場合でも対応できます。
Microsoft IMEのユーザー辞書や学習単語を移行する方法
Microsoft IMEにはユーザー辞書を登録することや学習で自分の環境にあった変換をしてくれますが、パソコンを新しくした場合は無駄になってしまうと、諦めてしまっていませんか。ユーザー辞書や学習単語は新しいパソコンに移行することができます。
SSDの書き込み量を抑制するためや、更に読み書きを高速にするためRAMディスクに移したりと理由は様々ですがキャッシュを別の場所を変更したいと思ったことはありませんか。この記事ではGoogle Chromeのキャッシュの場所の移動方法を紹介したいと思います。
SSDの書き込み量を抑制するためや、更に読み書きを高速にするためRAMディスクに移したりと理由は様々ですがキャッシュを別の場所を変更したいと思ったことはありませんか。この記事ではMicrosoft Edgeのキャッシュの場所の移動方法を紹介したいと思います。
ゲーム中に[Windows]キーを押してしまいスタートメニューが開いてしまって、困るという人もいるのではないでしょうか。そこで、この記事では[Windows]キーを無効化する方法を紹介したいと思います。
入力言語やIMEを複数インストールしていると、切り替えた覚えがないのに勝手に切り替わっていることがあります。この記事では勝手に切り替わる理由とそれを防ぐ方法を紹介します。
入力言語を複数インストールしている人は少ないかもしれませんが、IMEを複数インストールしている人はそれなりにいるのではないかと思います。入力言語やIMEを複数インストールして使い分けている場合、簡単に切り替えることができます。
Windowsを日本語以外で使用することはなかなか無いと思いますが、言語の勉強のために切り替えて使用してみたい、ただ単にどんな感じになるのか興味があって変更してみたいといった人のためにWindowsを日本語以外の言語に変更する方法を紹介します。
基本的には日本語キーボードしか使わないのではないかと思いますが、英語キーボードも根強い人気があり、英語キーボードを使いたいという人も多いのではないかと思います。この記事では日本語キーボードを英語キーボードに切り替える方法を紹介します。
Excelで図形や画像を使うことはよくあると思います。図形や画像を操作する時、思ったとおりにならなくてイライラしたり、うまくできたとしても余計な時間がかかったりしませんか。図形や画像を編集する時に便利な操作方法を紹介します。
Excelを使用していて、図形や画像を使うことがあると思います。図形や画像を操作する時、思ったとおりにならなくてイライラしたり、うまくできたとしても余計な時間がかかったりしませんか。図形や画像の操作時にそれぞれの枠に合わせたまま操作する方法を紹介します。
Excelを使用していて、図形や画像を使うことがあると思います。表やセルに合わせて配置したいのにずれてイライラしたり、うまくできたとしても余計な時間がかかったりしませんか。図形や画像は簡単にセルに合わせて配置することができます。
クリップボードに保存した画像をファイルとして保存するには「ペイント」等のツールでペーストして保存する必要がある場合があります。いちいちツールにペーストすることが面倒という場合のために、簡単に保存する方法の1つを紹介します。
コマンドプロンプトやPowerShellのコマンド結果をクリップボードに保存する方法を紹介しましたが、逆にクリップボードの内容をPowerShellに読み込む方法もあります。テキストだけではなくファイルや画像がクリップボードに保存されている場合は、その情報を読み込んだりすることもできます。
PowerShellやコマンドプロンプトでコマンド結果を簡単にクリップボードに保存する方法
PowerShellやコマンドプロンプトでコマンドの結果をメモ帳やExcel等の別のアプリにコピーしたいと思ったことはありませんか。そのままコピーしても問題ありませんが、量が多いと選択が大変だったりします。そこで、コマンド結果を簡単にクリップボードに保存する方法を紹介します。
Windowsにわざわざパスワードを入力してサインインするのは面倒です。セキュリティ的にはあまりよろしくはありませんが、Windows起動時に自動でサインインまで実行させることができます。
メモ帳や、ワードを大きな画面で操作しているとテキストカーソルがどこに行ったかわからなくなることがあります。ですが、テキストカーソルはサイズや色を変更して見やすくすることができます。
画面の広いディスプレイや複数のディスプレイを使用していると、マウスポインターがどこに行ったかわからなくなることがあります。マウスポインターの位置をわかりやすく表示してくれる方法もありますが、ここではマウスポインター自体を見やすくする方法を紹介します。
Windowsで絵文字や顔文字を入力したいと思ったことはありませんか。Windowsでも簡単に絵文字や顔文字を入力することができます。
コピー& ペーストとは、文章や画像から必要な部分を複製し、別の部分に貼り付ける一連の操作のことを言います。「コピペ」と略されたりする場合も多いです。カット&ペーストとなった場合は、文章や画像から必要な部分を切り取り、別の部分に貼り付ける一連の操作のことを言います。
大量のデータの中から重複部分を目視で確認するにはとても大きな労力が必要になり、ミスをする可能性も高くなります。Excelの重複削除機能を使用すれば簡単に一意のデータを作成することができますが、削除せずに確認だけをしたい場合があります。
大量のデータの中から重複部分を目視で確認し、さらに削除するにはとても大きな労力が必要になり、ミスをする可能性も高くなります。しかし、Excelの重複削除機能を使用すれば簡単に一意のデータを作成することができます。
休止状態とはWindowsの動作を一時的に停止させる状態の1つで、メモリの内容をストレージに書き込み、ストレージやディスプレイ(ノートパソコンの場合)への給電を中止し、電源を停止します。通常より省電力で待機させておくことができます。
休止状態は通常はオフになっている場合があります。休止状態を使用するために設定をオンにする方法を紹介します。
スリープとはWindowsの動作を一時的に停止させる状態の1つで、メモリの内容を維持したまま、ストレージやディスプレイ(ノートパソコンの場合)への給電を中止します。通常より省電力で待機させておくことができます。
アプリケーションやWindowsのシステムを一度停止してから、もう一度起動し直すことです。リブートと呼ばれたりもします。
パソコンの電源をいきなり停止するとファイルの破損だけでなく、ハードウェア(パソコン自体や周辺機器)の故障が起きる可能性があります。そのため、安全にファイルを閉じ、システムやハードウェアの処理をしてから電源を停止するシャットダウンを実施する必要があります。
クリップボードとはテキストや画像を「コピー」や「カット(切り取り)」した時に、その内容を一時的に保存する領域の事です。複数のアプリケーションからアクセスすることができ、異なるアプリケーションの間でのデータの受け渡しにも利用されます。通常は中身を確認することはできません。
夜間モードはブルーライトをカットするのに便利な機能です。上の記事では夜間モードをオンにする方法を紹介していますが、この記事では夜間モードの強さを変更する方法や、スケジュールを使用して自動でオンにする方法を紹介します。夜間モードの設定を開くタ
ダークモード(ダークテーマ)や夜間モードで目の負担を軽減しよう
Windows10にはダークモード(ダークテーマ)や夜間モードが搭載されています。夜間や暗い環境での作業時に設定しておくと目への負担を軽減することができます。
ウィルス等に感染しても許可していないプログラムが勝手に起動するのを防ぐためや、ユーザーが意図しない操作が勝手に実行されたりするのを防ぐための機能です。
Windowsで操作中に、家族や友人に共有したり、ブログに使用するためだったり、スクリーンショットを取得したい場合があります。この記事ではWindowsでスクリーンショットを取得する方法を紹介します。
Windows10でデスクトップアイコンの間隔を調整する方法
デスクトップ画面に表示されているデスクトップアイコンですが、間隔を自分好みに変更したいと思ったことはありませんか。設定が見当たらないから変更できないと諦めてしまった人もいるかも知れませんが、レジストリを変更することで間隔を調整することができます。
あまり頻度は多くありませんが、画面の表示がおかしくなった場合や、何か画面表示の設定変更を行った時に即座に反映したい場合など、エクスプローラーを再起動したいと思うことがあります。この記事ではエクスプローラーの再起動方法を紹介します。
デスクトップやダウンロード、ドキュメント、ピクチャなど既定で作成されているフォルダーがありますが、これは本来は英語名のフォルダーです。これらはシステムで既定で設定されているものですが、ユーザーでも同じようにフォルダーに別名を付けることができます。
Excelで表を作っていると、完成間近になってから行と列を逆にすればよかったと思うことがよくあります。Excelではわざわざ表を作り直さなくても、コピー&ペーストや関数で簡単に行と列を入れ替えることができます。
文字を入力していて変換を間違えて確定してしまうことはよくあると思います。タイピングの早い人であれば文字を消して入力し直したほうが早いのかもしれませんが、確定した文字を再度変換状態にする方法もあります。
チェックボックスを使用してファイルやフォルダーを選択する方法
マウスでドラッグしたり、キーを押しながらクリックすることで複数のファイルやフォルダーを選択する事ができますが、不要なものを選択したり、操作ミスですべて選択が解除されてしまったりということがよく起きます。チェックボックスを使用するとチェックを
読めない漢字を調べたいと思ったことはありませんか。漢和辞典を持っていたり、ネット上の漢和辞典のWEBページにいけば調べられますが、漢字を入力できれば一発で検索できます。そこで、Windows上で簡単に読めない漢字を入力する方法を紹介します。
まとめて作成したPDFファイルを後から分割したくなったことはありませんか。元の資料があれば、分割してPDFファイルを発行すればよいですが、手元にPDFファイルしかない場合はどうすれば良いでしょうかここでは、無料でPDFファイルを分割する方法を紹介します。
ファイルやフォルダーを開く時はダブルクリックを使用していると思いますが、シングルクリックで開きたいと思ったことはありませんか。設定を変更することでWEBページを開くときのように、シングルクリックでファイルやフォルダーを開く事ができるようになります。
本日、2020年7月1日からレジ袋が有料になります。レジ袋有料化が直接的にプラスチックごみ削減のためにはならないとは色々なところで論じられていますが、個人的にも思うことを書いていきたいと思います。
解像度の高いモニターを使用していると、画面はきれいなものの文字が小さくて読みづらいといったことが起きます。常に拡大して見たいといった場合にはハズキルーペ等の拡大鏡を使用することをおすすめします。ですが、一時的にその部分だけ拡大したいという場
新型コロナの影響で広がった在宅勤務に関するメリットとデメリット
新型コロナの影響でテレワークやリモートワークと言った言葉が一気に広がり、実際に実施している人もたくさんいると思います。私もその一人です在宅勤務にもちろんメリットは有るのですが、デメリットもあります。
Windows10になり、大体が設定画面で変更できるようになりましたが、まだまだ詳細な設定はコントロールパネルを使用するものがあります。ただ、コントロールパネルが開きたいのにどこにあるのかわからないといった方も多いのではないかと思います。
Windowsで管理者権限が必要な時に暗転しないようにする方法
Windowsの既定では管理者権限が必要な操作を実施すると、暗転して実行して良いかの確認画面が表示されます。アプリケーションをインストールする場合に見かけることが多いのではないかと思いますが、設定を変更して暗転しないようにすることもできます。
HDDやSSDの容量がカタログとWindowsで表記通りではない理由
HDDやSSDを買って、容量が1GBや2GBと書いていても、パソコンにつなぐと表記が少ないことに疑問を感じたことはありませんか。<これはバグや壊れているわけではなく理由があります。こういうものだと思っていても理由までは知らない人もいるのではないでしょうか。
たくさんのファイルやフォルダーがある時に目的のファイルやフォルダーを簡単に見つける方法
整理してもファイルやフォルダーがたくさんある時に、目的のファイルやフォルダーを見つけるのは大変です。基本的にファイル名でソートされているので順番に探せば見つかるのですが、簡単に見つける方法を紹介します。ソート順を変更して目的のファイルやフォ
一昔前に仕事でバッチファイルを実行する中で、他サーバのパスワードを記載する時に標準環境での暗号化方法がわからずツールを使用していました。ふと思い出して、今の標準環境ではどうなのかと調べたところ、PowerShellに便利なコマンドレットが存在していました。
ドラッグ&ドロップで行方不明になったファイルやフォルダーの戻し方
ドラッグ&ドロップでファイルやフォルダーを簡単に移動できますが、操作ミスでどこに行ったかわからなくなってしまったことはありませんか。そんな時に行方不明になったファイルやフォルダーを元に戻す方法を紹介します。
PowerPointファイルを右クリックから読み取り専用で開くには
PowerPointのファイルを開くときに間違って更新したくない場合や、ファイルをロックしたくない場合など、参照だけしたい時に右クリックから「読み取り専用で開く」方法を紹介します。
全角モードで日本語を入力している時に半角スペースが入力したくなった時はありませんか。私は基本的にスペースは半角で入力するので頻繁にあります。その場合に、わざわざ半角モードにしなくても簡単に入力する方法を紹介します。
HKEY_CLASSES_ROOTにExcelやWordのキーが見つからない
このブログの以下の記事でExcelやWordを読み取り専用で開くためにレジストリを修正する方法を紹介しています。最近パソコンを買い替えたので、自分のパソコンにも同じように設定しようとしたのですが、HKEY_CLASSES_ROOTの中に以下
最近はTVの録画した番組を倍速再生できたり、動画配信サービスでもデフォルトで再生速度変更機能がついているものがあります。ここでは、再生速度変更機能のついていないサービスやオンライン授業等で配信される動画を倍速再生する方法を紹介します。
今やキャッシュレス決済の代表格となっているPayPayはなぜこんなに一気に普及したのか考えたことはありますか。PayPayの場合はわかりやすいのと、考察というほど深く考えたわけでもないのですが、理由をあげていきたいと思います。
DNSサーバを冗長化のために、複数設定することがよくあります。気を付けないといけないのは、プライマリとセカンダリのDNSサーバには同じ内容が登録されている必要があるということです。セカンダリに設定したDNSサーバが使われるのはプライマリに登
大容量のテキストファイル(ログ等)を、扱いやすいサイズやすぐに開けるサイズに分割したい時があり方法を調べました。WindowsではPowerShellを使用することでテキストファイルを行数指定で分割することができます。
IMEとは「Input Method Editor」の略で、文字入力や変換をサポートするソフトウェアです。キーボード上の限られたキーの組み合わせで、キーボードに無い文字を入力するために使用します。日本語のIMEでは「かな文字」や「漢字」を入力することができます。
著作権マーク「©」登録商標マーク「®」トレードマーク「™」の出し方
普段は使わなくても、いざ使いたい時にどうやって打ち込めばよいのかわからないという特殊な文字が色々とあります。>ここでは著作権マーク「©」登録商標マーク「®」トレードマーク「™」の出し方を紹介します。
Windowsのバージョンやエディションを確認する5つの方法
新しいソフトウェアを買う時や、なにか問題が起きてサポートに確認する時に、現在使用しているWindowsのバージョンやエディションが必要になることがあります。今まで気にしたことがなかった人でも簡単に確認する方法や、コマンドを使用する方法等、5つの方法を紹介します。
Windowsで画面に表示されたウィンドウをどのように閉じていますか。基本的には右上の「閉じる」ボタンを使用しているのではないでしょうか。「閉じる」ボタンでも問題ありませんが、ウインドウの閉じ方には他にも色々な方法があります。
Windowsの標準環境でサーバへポートの疎通確認をする方法
WindowsからサーバへTCPポートの疎通確認する時にはどうしているでしょうか。Linuxではtelnetコマンドを使用することが多いのではないかと思います。Windowsでもtelnetクライアントがインストールされているのであれば、同
7月から2020年夏アニメの放送がスタートします。放送時間が深夜のものが多いため、リアルタイム視聴は大変です。私はすべて予約録画で見ていますが、今は動画配信サービスがあるため、好きな時間に好きな場所で見ることができます。ただ、サービスによっ
Windowsには特殊なフォルダーがいくつかあるのですが、開くためには階層が深かったり、隠しフォルダーになっていたりでなかなか開くのが面倒だったりします。しかし、特定のフォルダーは簡単に開くことができます。
「ブログリーダー」を活用して、syoさんをフォローしませんか?
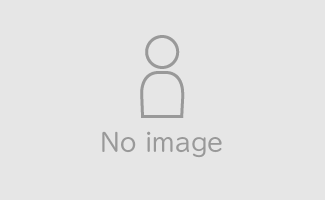
指定した記事をブログ村の中で非表示にしたり、削除したりできます。非表示の場合は、再度表示に戻せます。
画像が取得されていないときは、ブログ側にOGP(メタタグ)の設置が必要になる場合があります。