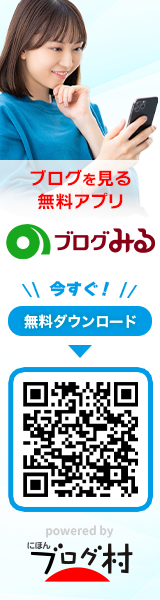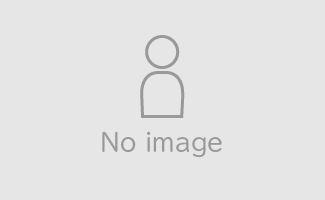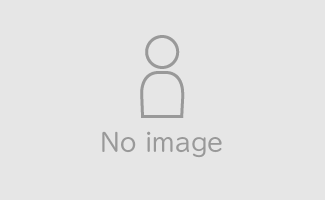IF関数とIFS関数の違い:初心者向けガイド Excelで条件に基づいたデータ処理を行う際に便利な関数として、IF関数とIFS関数があります。これらの関数の違いと、それぞれの使い方について詳しく説明します。 1. IF関数の使い方 IF関数は、指定した条件が真(TRUE)か偽(FALSE)かを判定し、それに応じて異なる値を返す関数です。基本的な構文は以下の通りです。 =IF(条件, 条件が真の場合の値, 条件が偽の場合の値) 基本的な例 以下の例では、セルA1の値が10以上であれば「合格」、それ以外なら「不合格」を表示します。 =IF(A1 >= 10, "合格", "不合格") 2. IFS…