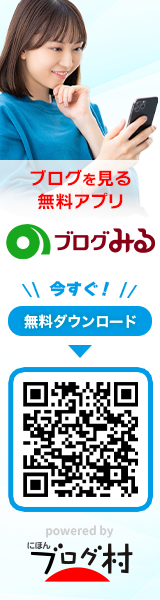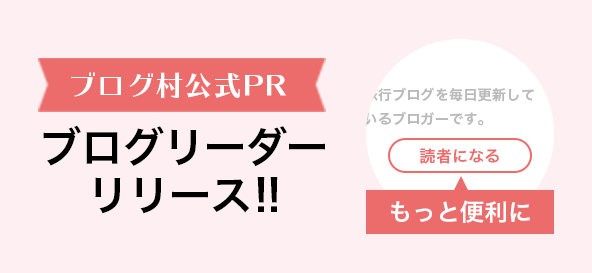構文 使い方 プログラミング例 まとめ 構文 構文は以下の通りです。 ' 選択されたデータのインデックスを取得リストボックス名.ListIndex' リストボックスの中から選択されたデータを取得リストボックス名.List(行, 列) 解説 リストボックスで選択されている行位置を取得するには、ListIndexプロパティを使用します。ListIndexプロパティが返す値は、リストの先頭行を「0」として上から数えた行位置を表す数値となります。また、ListIndexプロパティは、リストボックスで何も選択されていない状態では「-1」を返します。この性質を利用して、リストボックス上でデータが選択されて…
会員登録後、有料プランで広告を非表示に
詳しくはこちら