会員登録後、有料プランで広告を非表示に
詳しくはこちら
macを使っていて各種アプリケーション内で「環境設定」画面を出すことも多いかと思います。これもどのアプリケーションでもそうだと思いますが、キーボードでさくっと出せますので、覚えておくと役に立ちますよ!各種アプリケーションで「環境設定」を出す「command」+「,」これで出ます!macアプリケーションの設定ダイアログを出す!
InternetExplorer等でページを一つ前に戻したり、進めたりする。よくやる操作ですが、その度にマウスで「戻す」、「進める」をクリックするのもアレですよね。これもスマートにキーボードで操作したいところでショートカットは・・・IEでページを一つ「戻す」、「進める」「ALT」+「←」で戻る「ALT」+「→」で進めるブラウザがInternetExplorerじゃなくてお大概のブラウザで使えるショートカットです!IE(ブラウザ)のページを「戻す」、「進める」
アプリがフリーズしてしまった。。。Windowsだったらタスクマネージャーを起動して、該当ソフトを強制終了でよかったのですが・・・macの場合は「option」+「command」+「esc」で「アプリケーションの強制終了」ダイアログを開いて、該当アプリケーションを終了させればOKです!何度かそんな機会に恵まれる?と覚えられそうです。macでアプリケーションを強制終了!
作成した文書をプリントアウトしたり、ブラウザから開いたHPをプリントアウトしたりと・・・頻繁に印刷を行う場合もやっぱりショートカットがいい!「印刷」ダイアログを開く「Ctrl」+「P」「Print」の「P」で覚えるだけ!プリンターの設定いじる必要がなくてそのまま印刷する場合にはあとは「Enter」だけで印刷開始ですね。印刷したら仕事終わりって時はパシッ!と叩きたくなります(笑印刷する!
ウィンドウを「最大化」したり、「元のサイズに戻す」も頻繁に行う操作ですね。クリックで行うよりもキーボードでさらりとやってのけたいですね。カレント(フォーカスされている)ウィンドウで・・・ウィンドウを最大化する「Windowsキー」+「↑」最大化したウィンドウを元のサイズに戻す「Windowsキー」+「↓」これは超便利!ちなみに「Windowsキー」+「←」(「→」)にすると・・・カレントウィンドウがディスプレイの左(右)半分のスペースで最大化されます。これも2つのウィンドウ内を比較したりするのには便利ですね!ただこのショートカットなのですが、「効かない!」という方も多いと思います。その場合にはコントロールパネルで設定を変更する必要があります。Windows7や8.1の場合は・・・1.「コントロールパネル」を開く...スマートにウィンドウを最大化、元のサイズに戻す
オフィスで離席する際、PCにロックをかける。昨今は機密情報保護の絡みから日常の風景となりつつあるようですね。マウス操作でもできますけど、やっぱり毎回のことで面倒ですね。ショートカットでスマートにいきたいところです。「Windowsキー」+「L」でロックをかけます。「L」は「Lock」の「L」と覚えておけばいいですね!離席する時にさくっとPCにロックをかける!
macでは例えばダッシュボードを表示させるショートカットキーは「F12」を押すわけですが、初期の状態だと「fn」+「F12」を押すという感じになっていると思います。(※単に「F12」だと音量を上げるキーが割り当てられていると思います。)この「fn」キーを押しながらという操作が煩わしく感じられてる人も多いのではないでしょうか!?主観なんですがやっぱりファンクションキーは「fn」キー無しで動作する方が便利そう。カタカナ変換とか「F7」を使うと便利だったりしますので・・・そこでファンクションキーの動作の設定を変更する方法です。1.Appleメニュー(左上のリンゴマーク)をクリックして、システム環境設定をクリックする。2.キーボードをダブルクリックする。3.「F1、F2などのすべてのキーを標準のファンクションキーとして...macのファンクションキーを使う!
WindowsのExcelの場合、セルを編集するには「F2」を押せばOKなんですが・・・macの場合には・・・同じく「F2」を押してもうまくいかないですね。macの場合には「control」+「U」でセルが編集状態になります。macのExcelの場合にはショートカットが似ているところもあれば全然違う場合もあるので、ぼちぼち覚えていきます。Excelでセルを編集する(mac)
なんだか未だに慣れないmac版のExcel。。。Win版では複数セルの値を一括してクリアするのに該当セルを選択してから、DELETEでよかったのに・・・mac版のExcelでは該当セルを選択後「fn」+「delete」で値をクリアします。違和感ありますけど、これも慣れか~mac版Excelで複数セルの値を削除する!
コピーとか切り取りとかをする際に行う、文字列の選択もマウスでドラッグもいいですけど、やっぱりさくっとショートカットで選択したいものですね!今日は1行を丸々選択する際に便利なショートカットキーです。1.カーソルが文頭にある状態で・・・「Shift」+「End」で1行丸々選択2.カーソルが文末にある状態で・・・「Shift」+「Home」で1行丸々選択これも癖を付けてしまえばかなり使えます!文字列を選択するのに便利!
「ブログリーダー」を活用して、今日のショートカットキー1選さんをフォローしませんか?
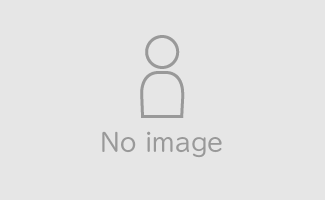
指定した記事をブログ村の中で非表示にしたり、削除したりできます。非表示の場合は、再度表示に戻せます。
画像が取得されていないときは、ブログ側にOGP(メタタグ)の設置が必要になる場合があります。